Win7怎么关闭UAC通知?win7关闭UAC通知功能的方法
UAC(User Account Control,用户帐户控制),主要就是为了减少电脑受到恶意软件侵害而设计的,因为UAC的警告弹窗过于的频繁,扰乱了用户正常的使用,就导致了很多用户的强烈的不满,很多用户就很想咨询是否可以将UAC卸载或者是关闭,不然在使用的时候确实右极大的不方便。为此,小编特意琢磨出一条关闭Win7系统中的UAC方法,希望大家得以借鉴。
 方法/步骤
方法/步骤方法一
1、打开开始菜单,选择“控制面板”并双击进入;

2、点击“控制面板”,找到上方的“查看方式”后点击“类别”,将控制面板中的查看方式更改为“大图标”;
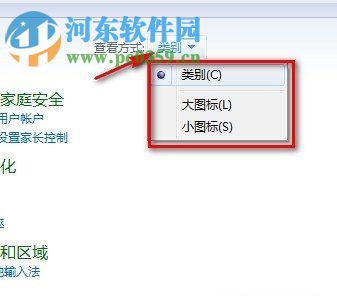
3、找到“用户账户和家庭安全”选项,点击并进入;
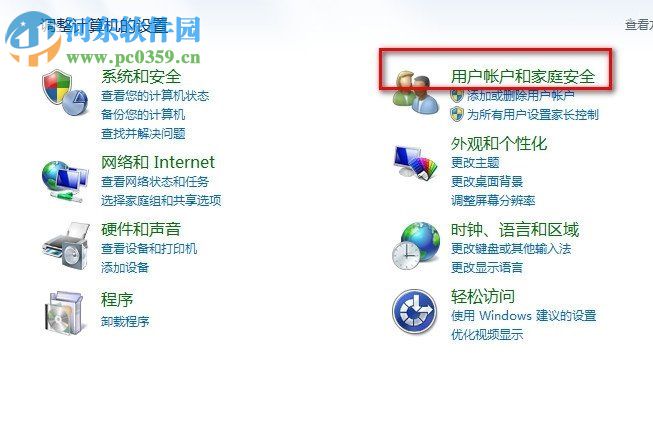
4、进入到“用户账户和家庭安全”界面,点击“用户账户”后再点击“更改用户账户”;
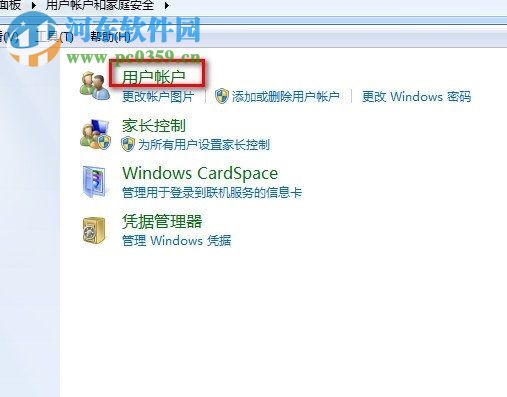
5、在“更改用户账户”界面中找到“更改用户账户控制设置”,双击进入;
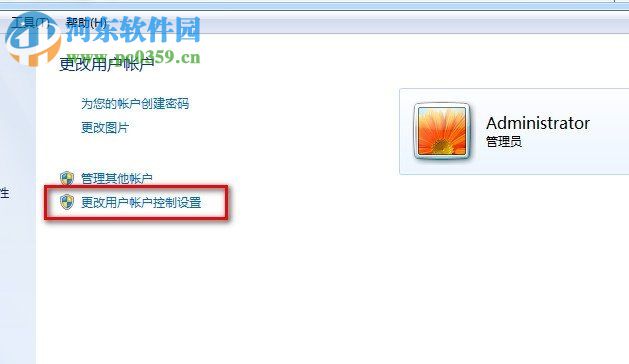
6、如下图,将左侧滑动块调整到最低端的“从不通知”项,点击确定就完成对UAC通知功能的关闭。
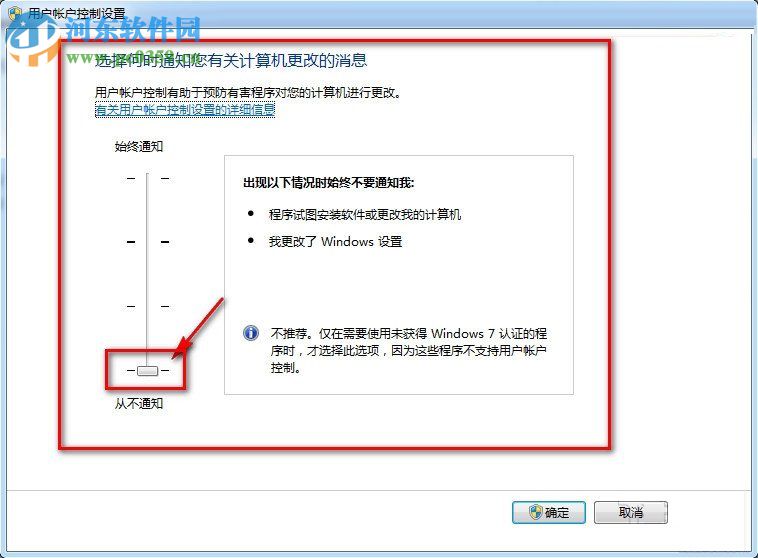
方法二
1、按下“Win+R”键,调出“运行”窗口,然后键入gpedit.msc点击回车,就可以打开“本地组策略编辑器”;

2、依次点击Windows设置---安全设置---本地策略--安全选项,在安全选项中找到“用户账户控制:管理员批准模式中管理员的提升权限提示的行为”的选项;

3、双击点及进入到安全设置界面,将界面的选项选择为“不提示,直接提升”后点击确定即可。
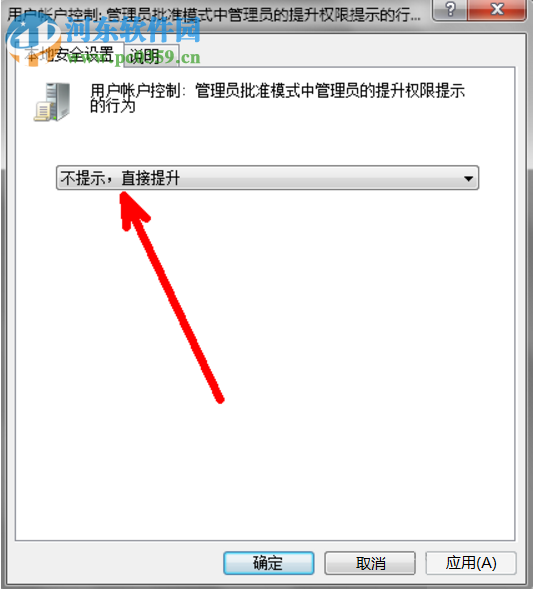
依照上述的步骤进行操作,UAC就将默默的在后台对Win7系统进行保护,以后就不会频繁的弹出警告框了。为了能使得更好更方便的Win7系统,小编建议大家还是将它进行调整来配合自己,完全关闭“用户帐户控制”功能也不是好办法,在不影响操作的同时,也可以让UAC保留它的保护作用。

 网公网安备
网公网安备