Win10 CPU占用率高怎么办?解决Win10 CPU占用率过高的方法
有用户向小编反应在使用Win10系统的时候感觉系统有点卡顿的现象,查看了一下开启的应用也不多,但CPU的占用率就是很高,就不知道怎么回事,很是让人头疼,为此特来咨询小编有什么办法能让CPU的占用率降低,在使用的时候就不会那么的卡顿了。据小编所知,导致CPU卡顿的现象有很多,现在小编就将这些办法分享出来,若用的上的用户可以尝试一下。
 方法一
方法一1、在Cortana-小娜助手的搜索栏中输入regedit进入到注册表编辑器主界面中;
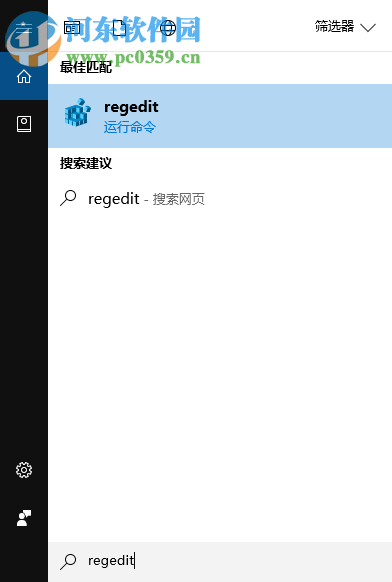
2、依次打开HKEY_LOCAL_MACHINESYSTEMCurrentControlSetServicesTimeBroker;
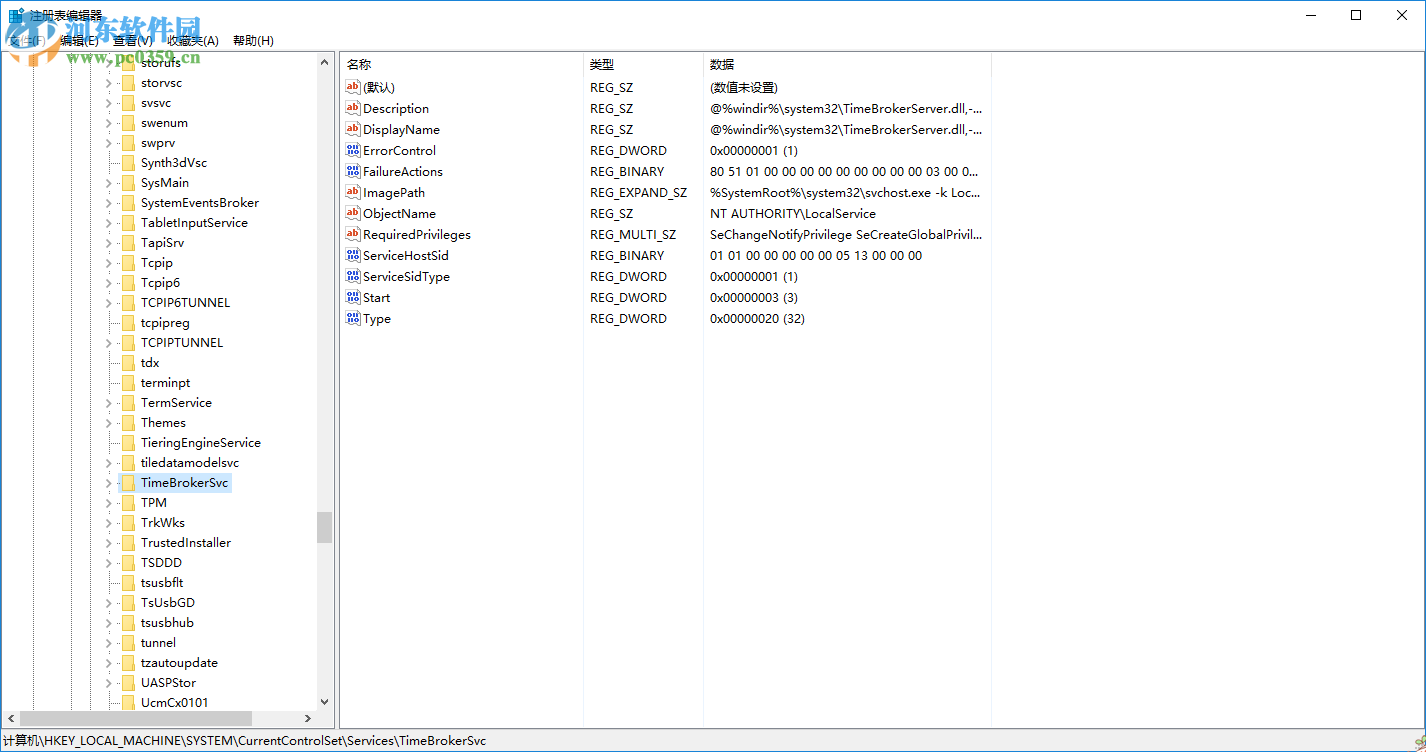
3、在右侧找到start值,鼠标右键点击start选择“修改”,将数值数据由3改为4;
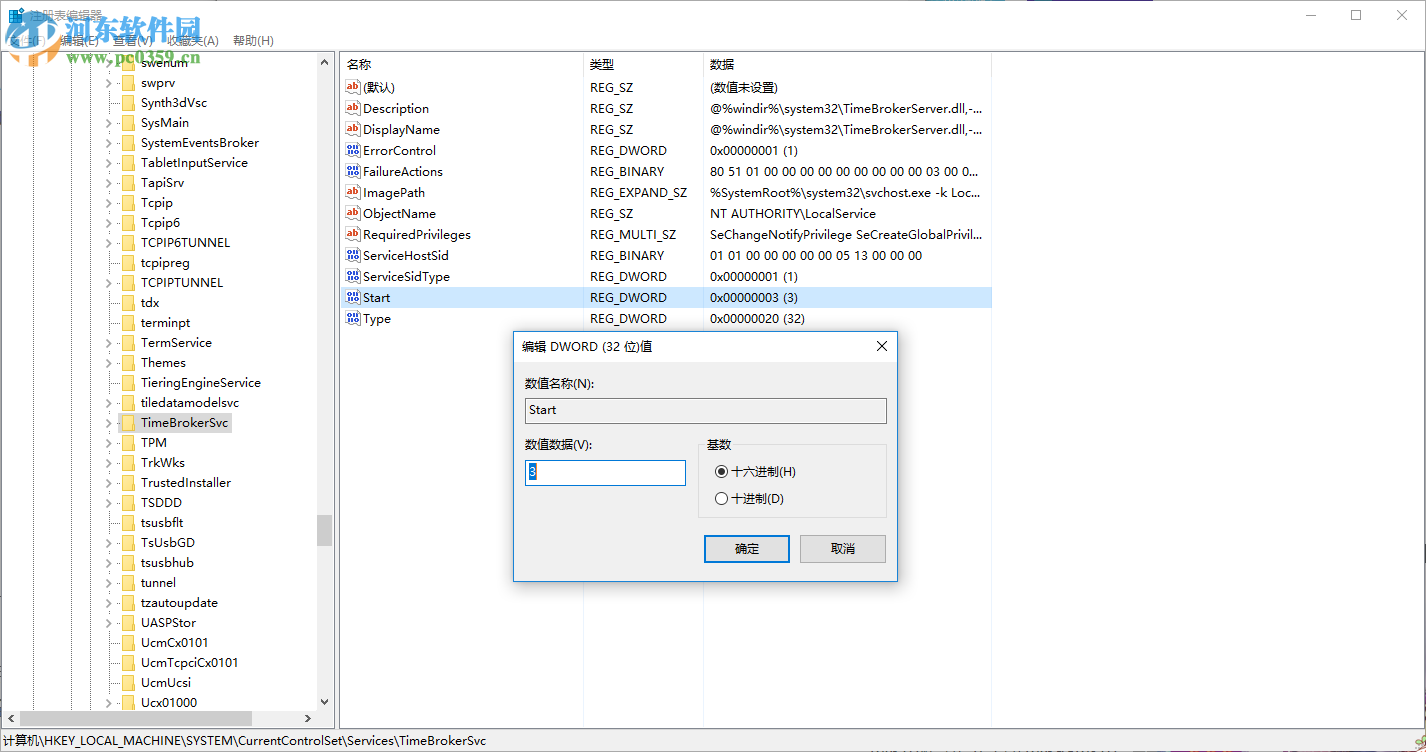
注:将start的数值由3改为4可能会影响到Cortana-小娜助手的性能,如果不怎么使用Cortana-小娜助手,可以按照上述方法进行操作。
方法二CUP占用率高的其中一个原因就是后台用户更新的P2P分享服务,可以将P2P分享服务给予关闭,关闭后将不会收到从Microsoft以及其它电脑下载的Windows更新和应用,可能会因此导致应用和更新的下载速度慢。
1、打开开始菜单,选择设置,进入到设置界面;
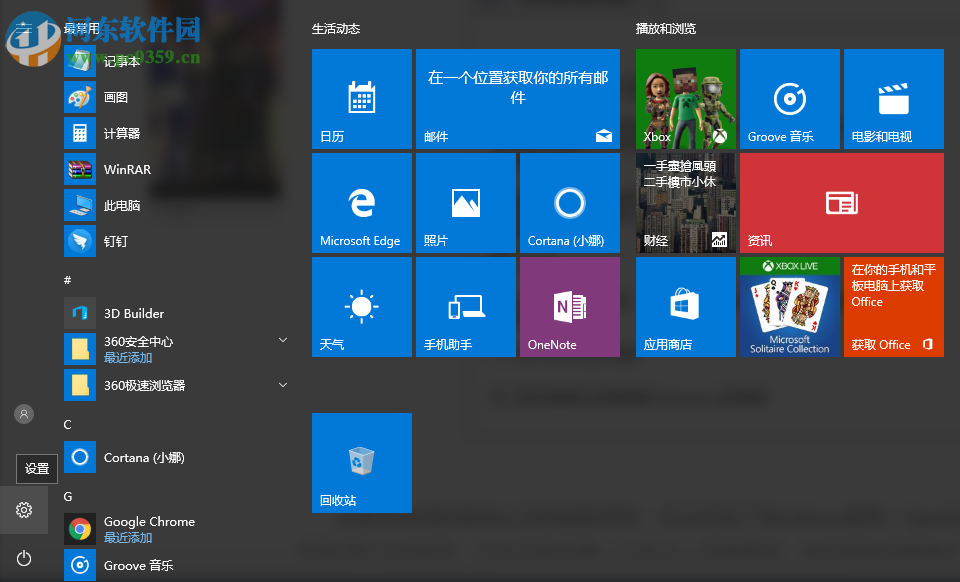
2、在设置主界面中选择“更新和安全”,双击并进入;
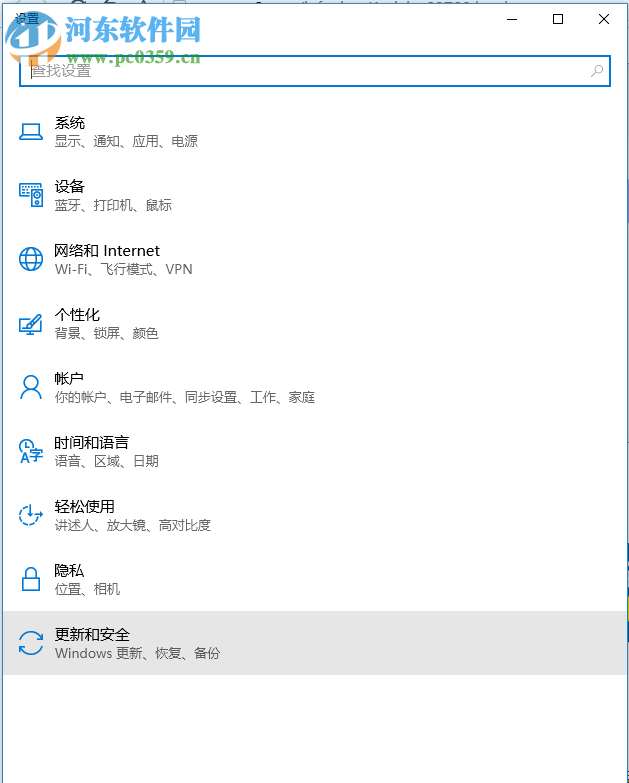
3、点击“更新和安全”界面中的“Windows更新”,进入到“Windows更新”界面;
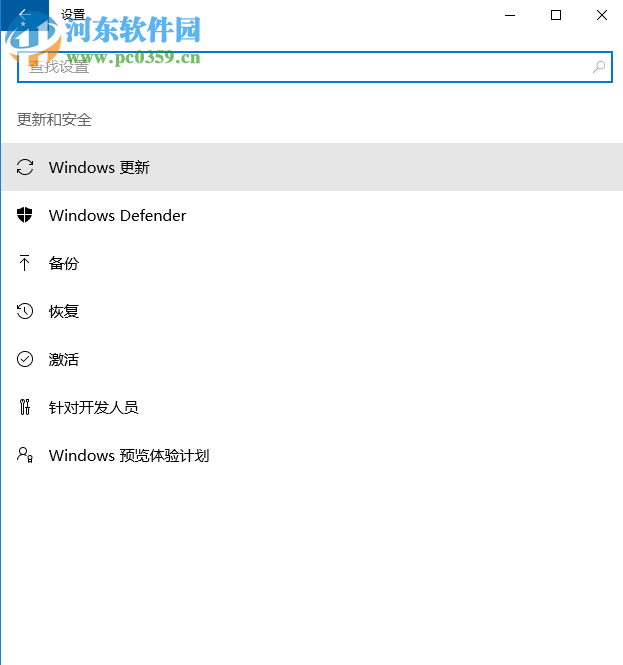
4、在这里可以查看到你的设备时候处于最新的更新版本,随后点击“高级选项”;
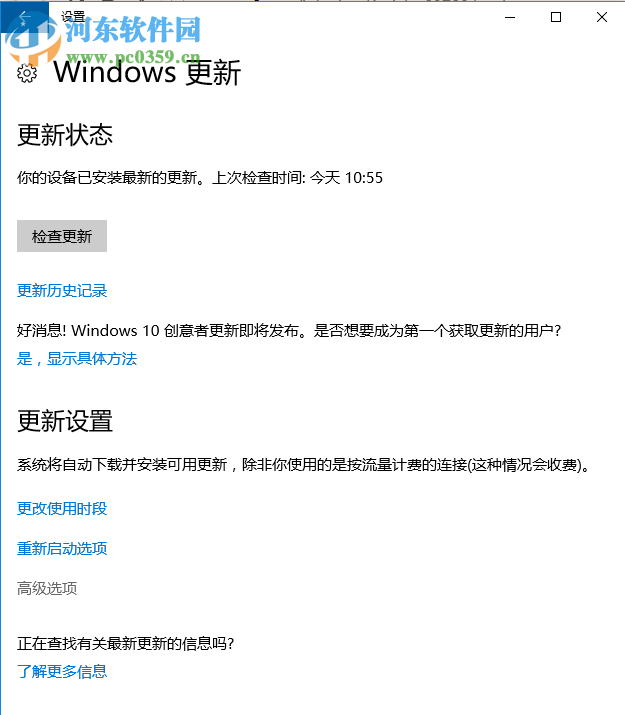
5、在“高级选项”中找到“选择如何提供更新”并双击进入;
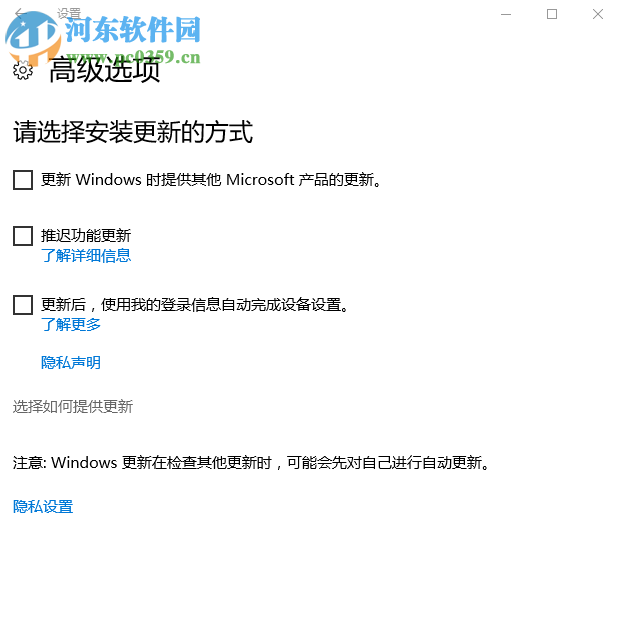
6、将“更新来自多个位置”关闭即可。
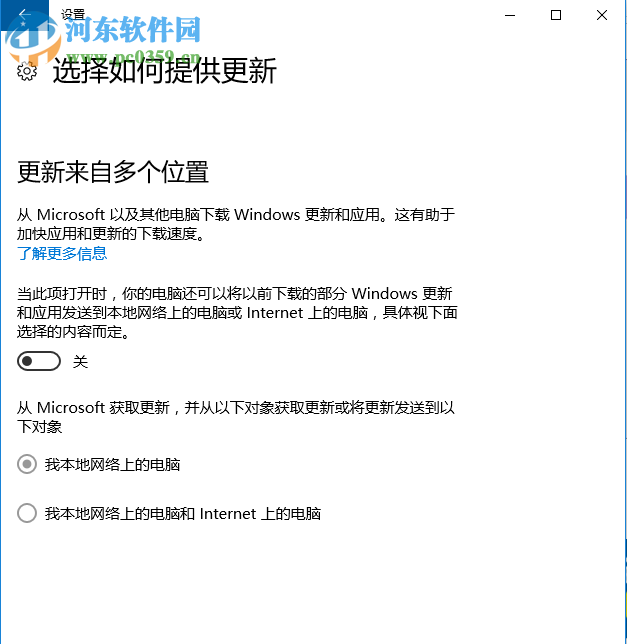 方法三
方法三如果你使用的系统是属于Win10家庭版的系统,而且还开启了Windows聚焦(Spotlight)功能的话,那小编将建议将它关闭了吧,因为Windows聚焦(Spotlight)功能也是导致CPU占用率高的罪魁祸首之一。可在设置---个性化---锁屏界面中将Windows聚焦更换未图片模式,修改完以后,点击右上角的关闭即可完成修改。
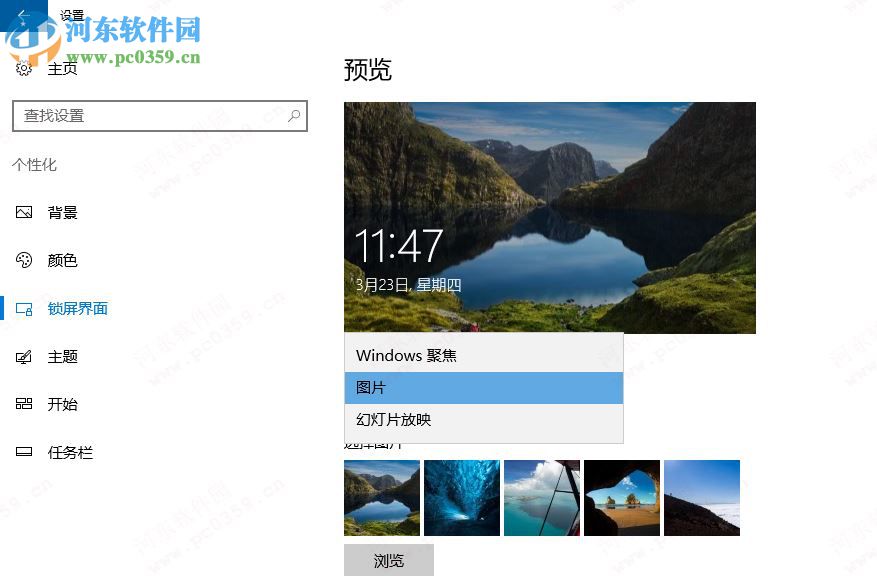 方法四
方法四在使用Win10系统的时候,Windows提示功能会根据用户的操作习惯或者是使用技巧来推送一些关于系统功能的通知,虽然这些通知对CPU的占比不是很大,但能将所有无用的占比关闭,也是没问题的。只需点击设置,打开“系统”中的“通知和操作”并关““显示有关Windows的提示”即可。
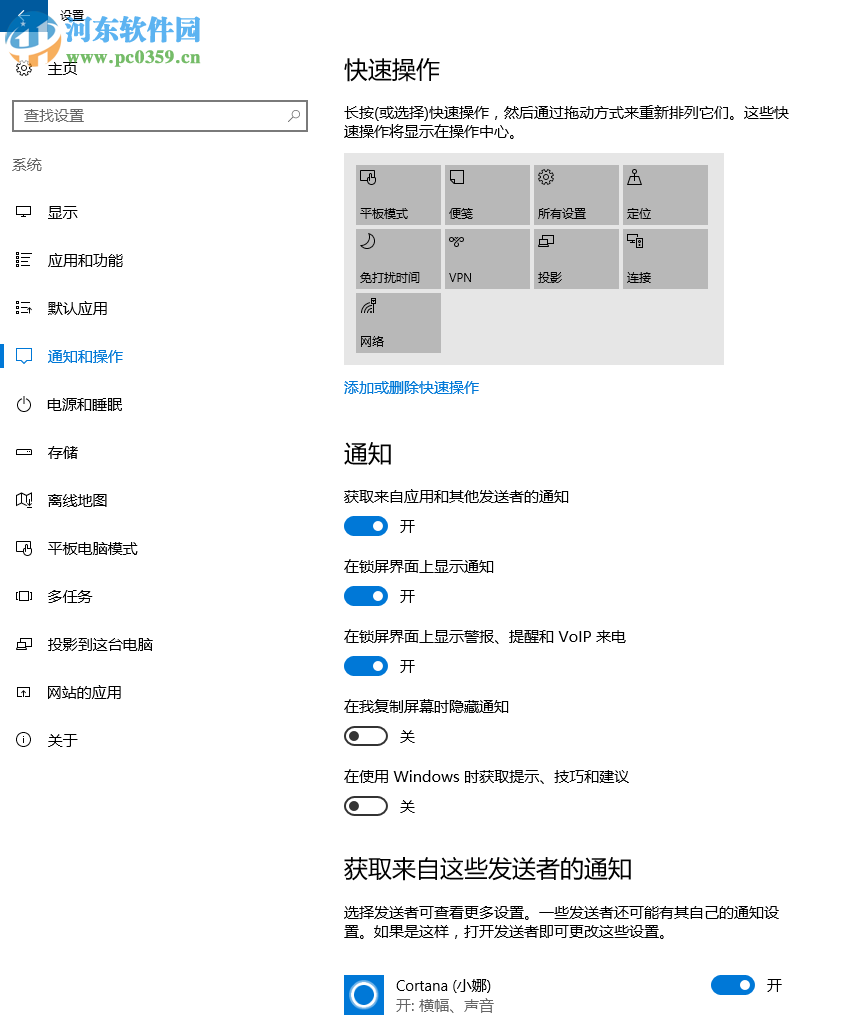 方法五
方法五经常使用杀毒软件对系统进行检测速度或优化,定期查看使用的杀毒软件时候是否有最新的版本,最好是将其更新到最新版本。

新金山毒霸
大小:81.3 MB版本:2020.11.2.1 官方安装版环境:WinXP, Win7, Win8, Win10, Win All
相关文章:

 网公网安备
网公网安备