win10快速启动怎么开启?win10快速启动的设置方法
很多用户向小编反映一个问题,在升级Win10系统之后会发现,本来存在于桌面左下部任务栏中的图标不见了,想找回以前使用 XP系统中那样的快速启动栏,不然使用Win10系统稍微会有一点繁琐,能不能将快速启动栏设置出来?这里小编就告诉大家,这个是可以有的,只要几个步骤,就可以将快速启动栏设置出来。
方法/步骤1、首先鼠标右键点击任务栏空白处,会弹出任务栏选项框,选择“工具栏”随后点击“新建工具栏”(此时任务栏将不能被选取,无法点击任务栏中的文件);
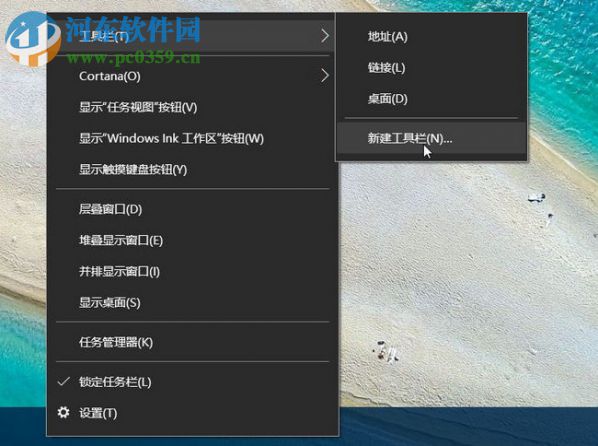
2、进入到“新工具栏 - 选择文件夹”主界面中,将%appdata%MicrosoftInternet ExplorerQuick Launch输入在下部空白条中,点击“选择文件夹”;
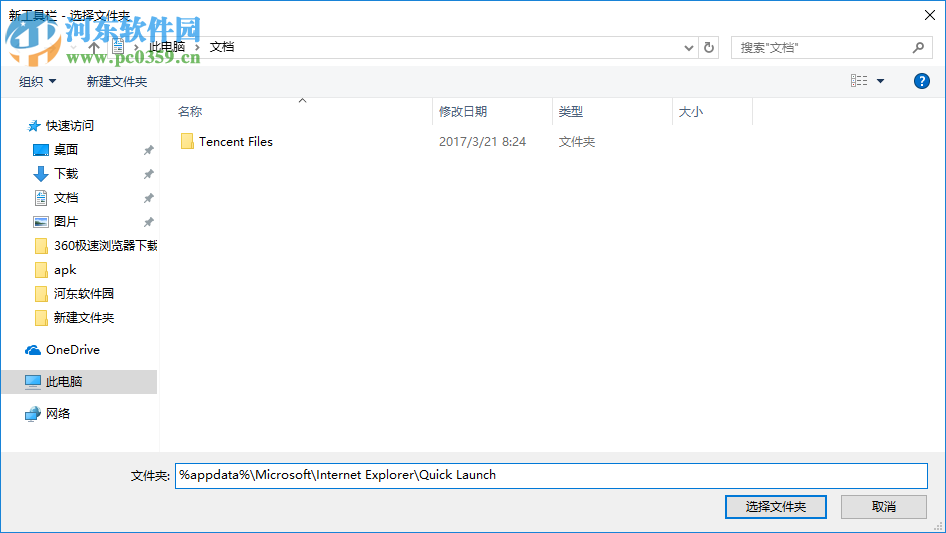
3、这时,在任务栏右侧会显示出一个Quick Launch”工具栏;
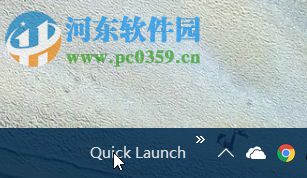
4、再次在任务栏中右键点击任务栏,点击“锁定任务栏”将其前面的勾去掉,然后在右键点击一下任务栏,将任务栏选择项上部的“显示文本”和“显示标题”的勾选也一起去掉;
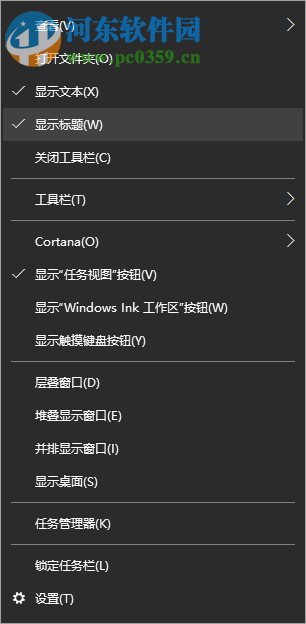
5、解除锁定后,就可以将快速启动栏拖动到任务栏的最左侧或者是正中间;

6、右键点击任务栏,选择“查看”,点击大图标,随后将任务栏锁定,否则容易将任务栏中的图标拖动起来。
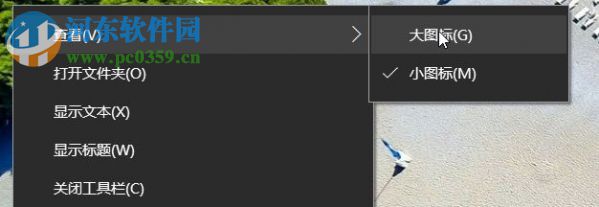
以上就是将Windows 10系统快速启动栏的回复方法,对于这种有启动栏来说,着实要方便许多的操作,不管是键盘操还是鼠标的点击,都大大的提升了启动的时间,也造就了诸多的方便。 如果还有什么问题,随时可以咨询小编,小编会尽其所能为大家解答。
相关文章:

 网公网安备
网公网安备