Win10怎么关闭所有动态磁贴?win10关闭动态磁贴的方法
使用WIN10系统中常常会遇到,打开开始菜单后,在开始菜单的界面会不断的有磁贴通知,对于小编来说倒是不多,也就无所谓了,但是有的用户应用数会比较多,若是一个一个的删除,还是一个不小的工作量。下面就由小编教大家来使用简单便捷法、组策略和注册表来轻轻松松关闭所有的磁贴通知小方法。
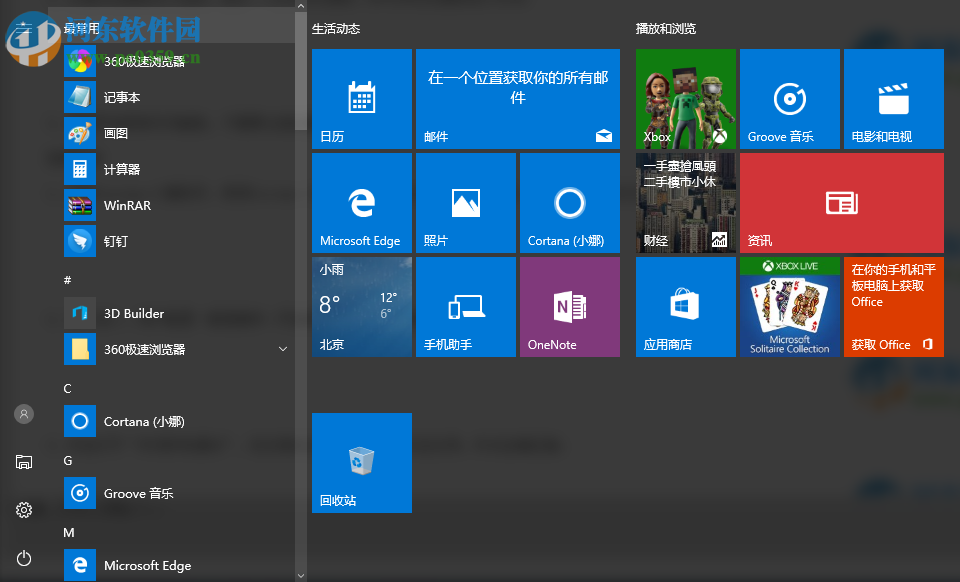 方法/步骤
方法/步骤简单便捷法
1、点击开始菜单,找到你想关闭的磁贴;
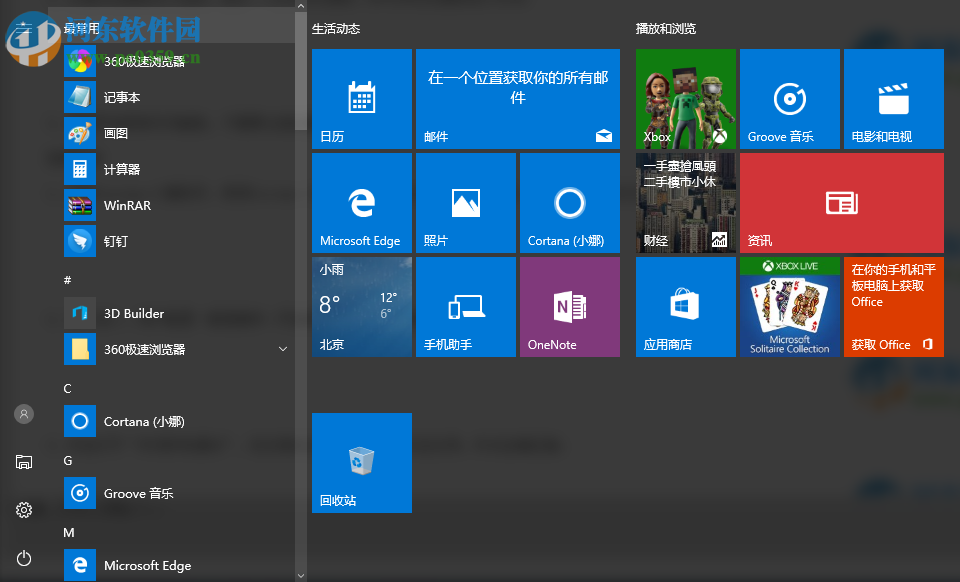
2、右键点击磁贴依次选择:更多---关闭动态磁贴,即可将动态磁贴给与关闭;
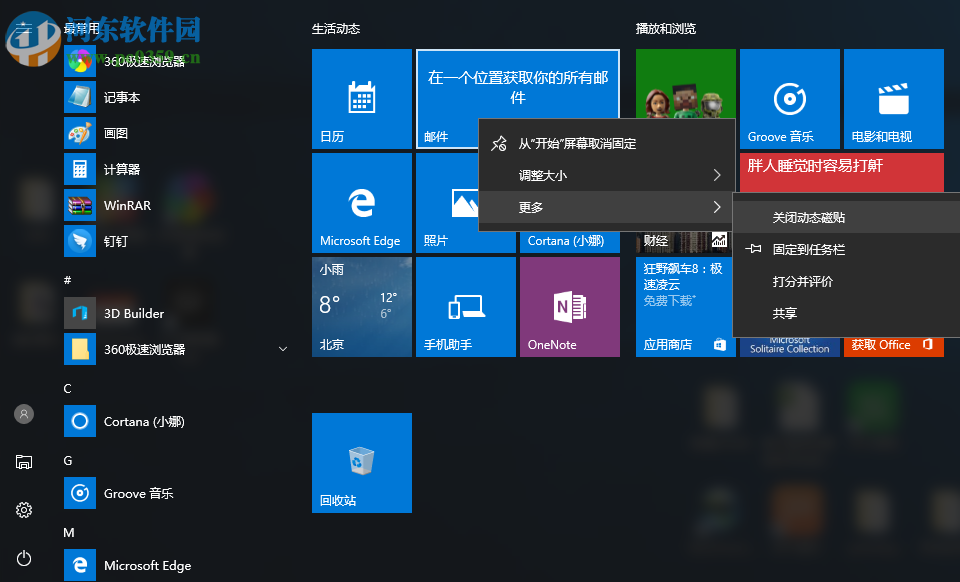
3、使用开始菜单关闭磁贴,不需要注销或重新启动后。
组策略版
1、找到Cortana-小娜助手,使用Cortana-小娜助手输入gpedit.msc进行搜索,进入到组策略的主界面;
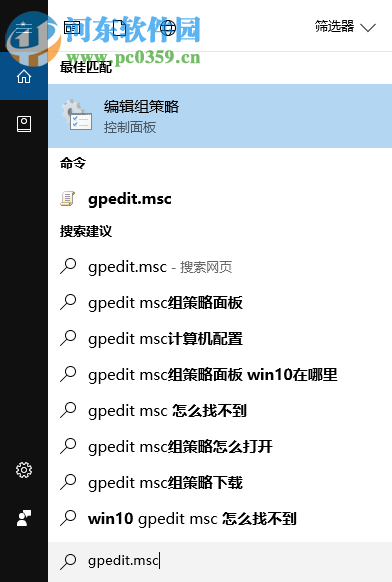
2、依次进入:用户配置—管理模块—开始菜单和任务栏—通知界面;
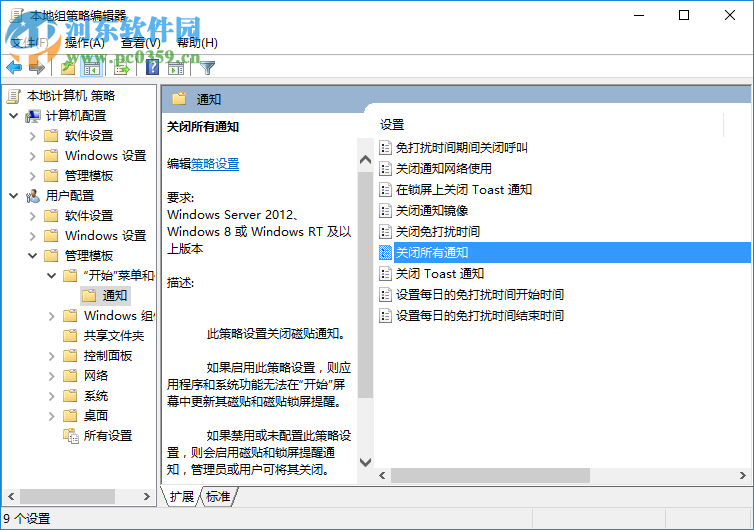
3、双击打开“关闭所有通知”,在左侧点击“已启用”后点击应用,并点击确定键;
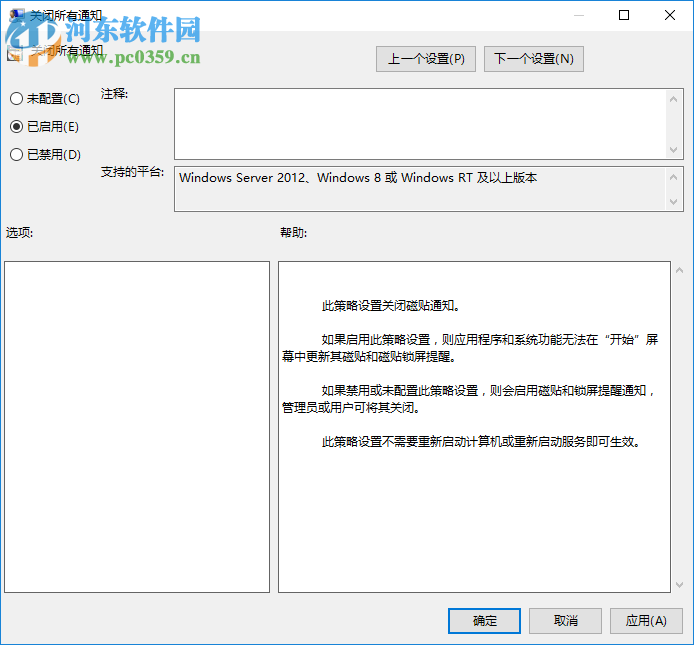
4、注销或重新启动后,修改生效。
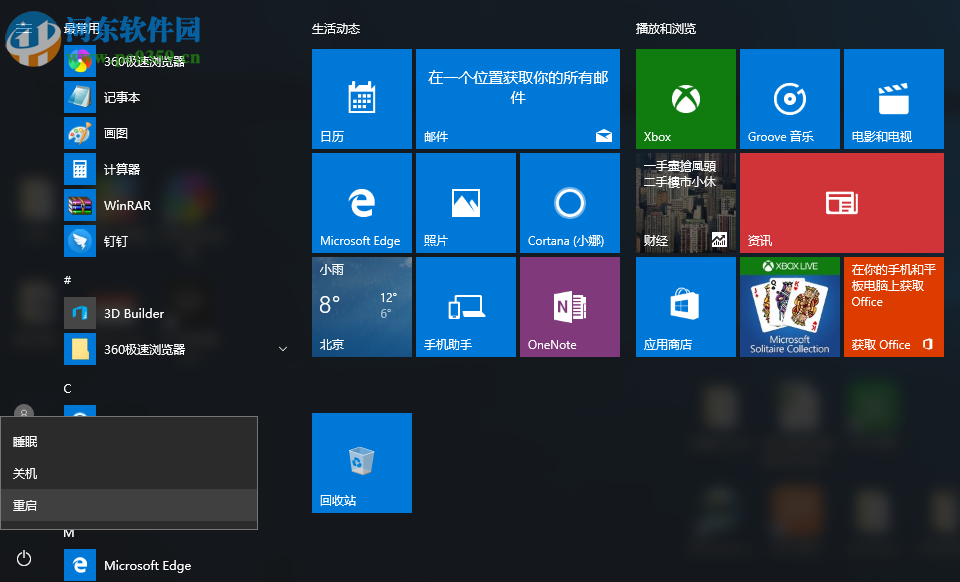
注册表版
1、在Cortana-小娜助手搜索中输入regedit后进入到注册表界面;
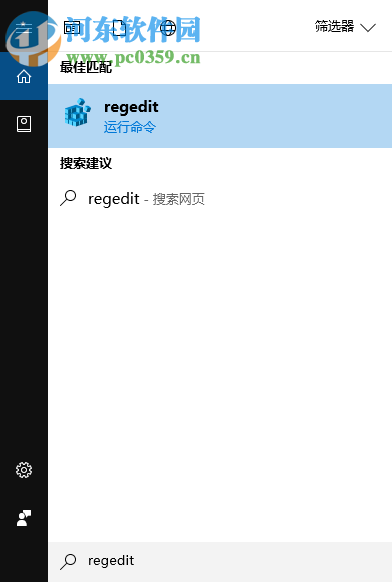
2、依次找到HKEY_CURRENT_USERSOFTWAREPoliciesMicrosoftWindowsCurrentVersionPushNotifications,右键点击界面左侧空白处创建一个新的项,命名为PushNotifications;
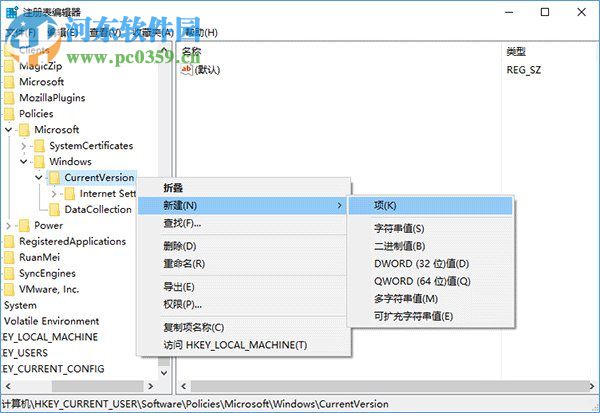
3、打开PushNotifications,在界面右侧新建一个DWORD(32位)值,命名为NoTileApplicationNotification;
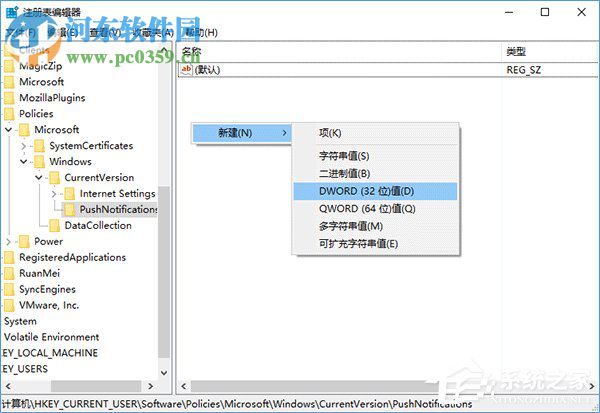
4、双击NoTileApplicationNotification,将数值数据更改为1,基数为十六进制;
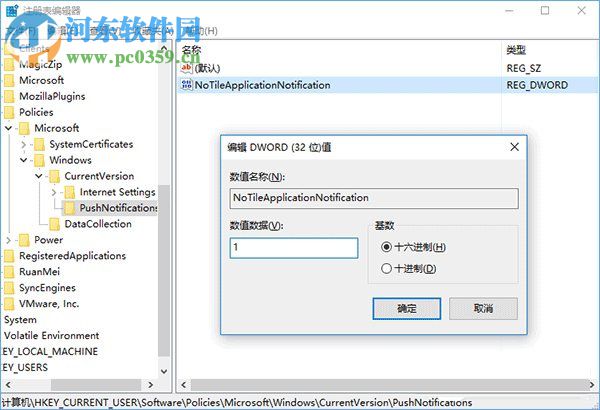
5、注销或重新启动后,修改生效。
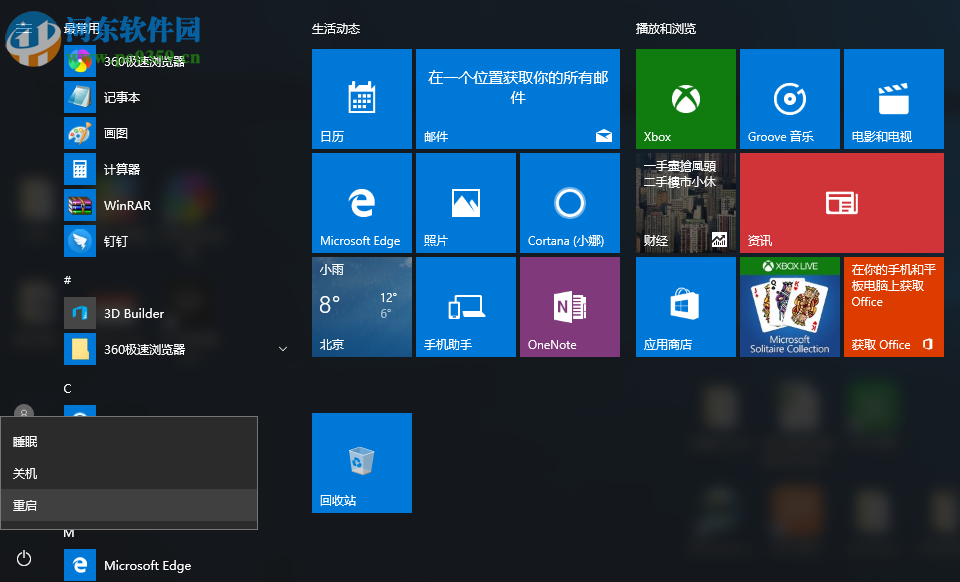
上述就是使用组策略和注册表来修改Win10系统一次性关闭所有动态磁贴通知的三种操作方法,在后两种方法修改数值的时候,千万不要修改上述内容以外的文件或数值,否则可能或引起某些软件或应用无法使用。后两种方法操作起来都不是太难,若想轻松一点,可直接点击开始菜单界面中的磁贴进行单个删除,也就是上述的第一种方法。若想一劳永逸,就可以照做上述方法进行操作。
相关文章:
1. CentOS上的安全防护软件Selinux详解2. abm.exe是什么进程 abm.exe是不是病毒3. Linux5.19内核大提升! Ubuntu 22.04 LTS 现可升级至 Linux Kernel 5.194. Fdisk硬盘分区图文教程(超详细)5. 世界上最流行的操作系统不是Linux或者Windows,而是MINIX6. 统信UOS个人版(V201030)正式发布 新增功能汇总7. CentOS7.3怎么安装?使用DVD ISO镜像安装CentOS7.3的方法8. grub2引导freebsd详解9. 如何安装win10和win11双系统?win10和win11双系统安装详细教程10. CentOS 6.6系统怎么安装?CentOS Linux系统安装配置图解教程

 网公网安备
网公网安备