文章详情页
Win10无线网卡无法上网怎么办?解决win10无法连接wifi的方法
现如今几乎所有的笔记本电脑都安装了win10操作系统,并且大部分笔记本电脑都选择使用无线网络来连接网络;而许多用户在使用win10笔记本电脑连接网络网络时,经常会遇到无法连接的问题,对于用户所遇到的该问题,我们可通过下述方法进行解决!
 解决方法
解决方法步骤一:
首先确认无线开关是否打开,操作方式可以参考以下链接:
win10开启或关闭无线网络的所有方法
步骤二:
确认无线网络环境是否正常,建议通过手机等其他设备打开无线热点后,电脑去搜索连接是否正常
若更换网络环境正常上网,建议查看在此网络环境下路由器是否设置有设置MAC绑定等
步骤三:
电脑IP地址被修改也会导致无法上网。(路由器不设置的话默认选择'自动获得IP地址'):
1.右击右下角网络图标,选择'打开网络和共享中心':
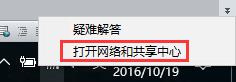
2.点击进入左侧的'更改适配器设置':
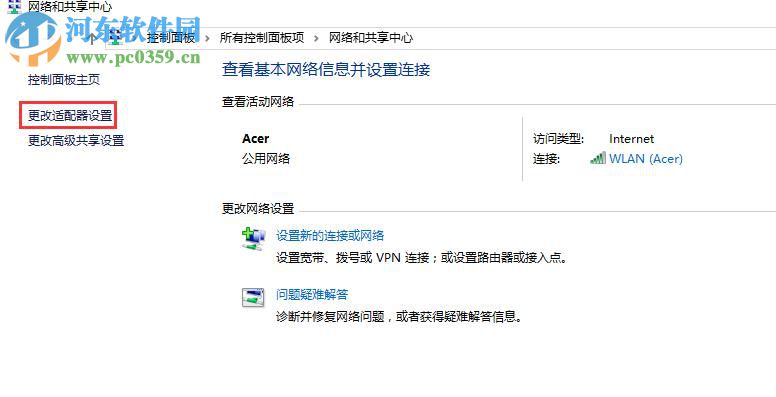
3.右击无线网络连接选项,进入'属性':
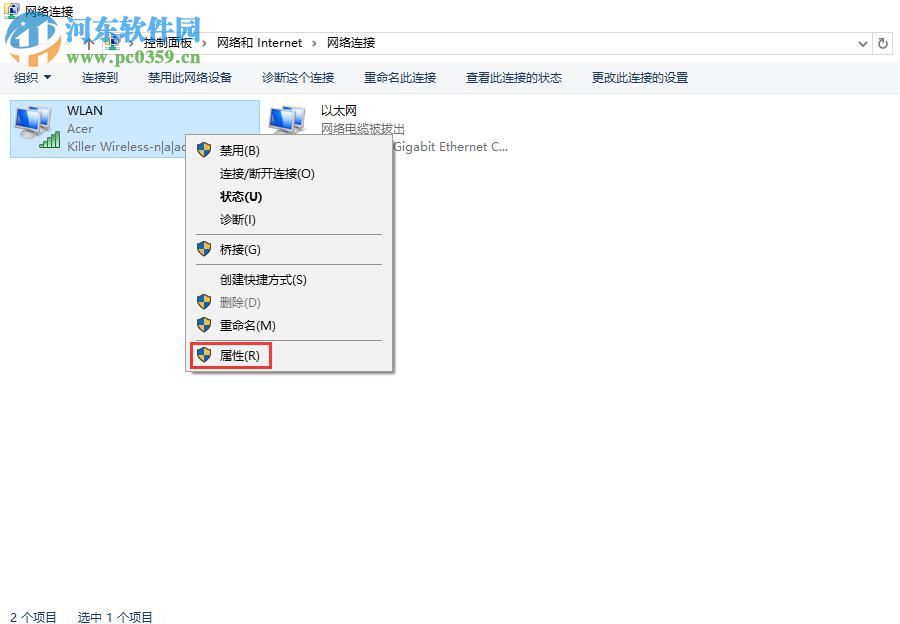
4.双击打开'Internet协议版本4':
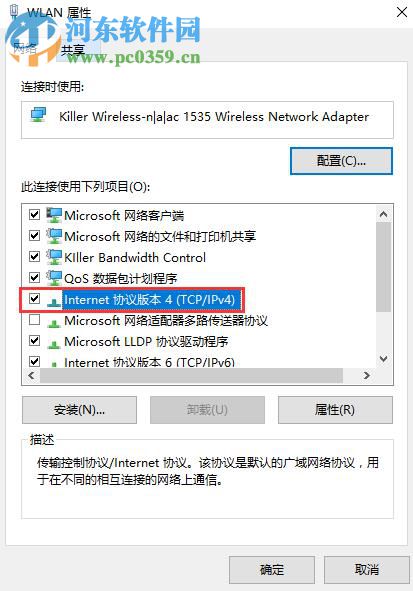
5.查看IP地址是否为自动获取:
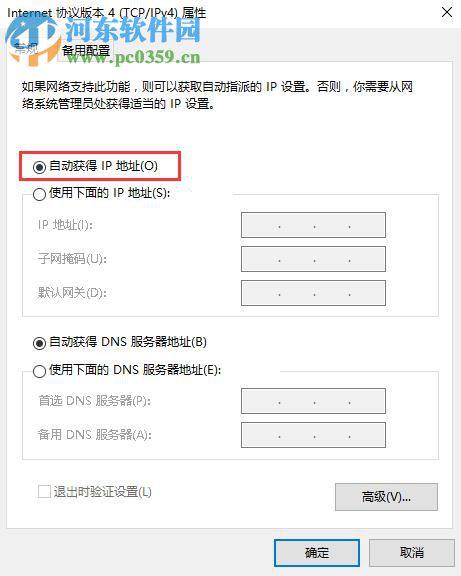
步骤四:
若以上步骤尝试后均无法解决问题的话,建议连接上有线网络,更新系统补丁或者安装官网无线网卡驱动:
更新补丁操作方法
1.单机左下角windows

图标,打开'设置'选项:
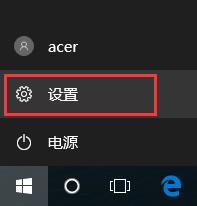
2.打开'更新和安全'选项:
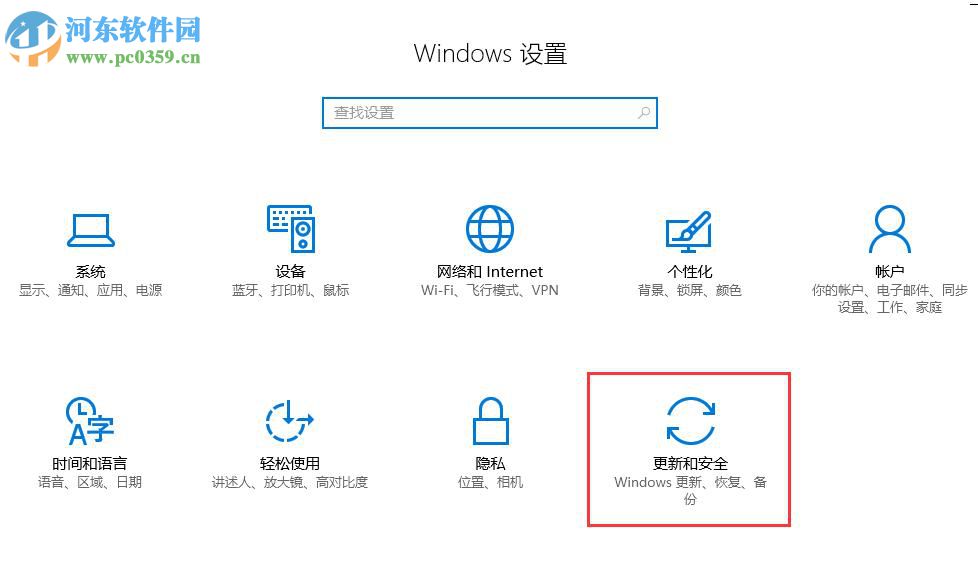
3.在'windows更新'中点击'检查更新':
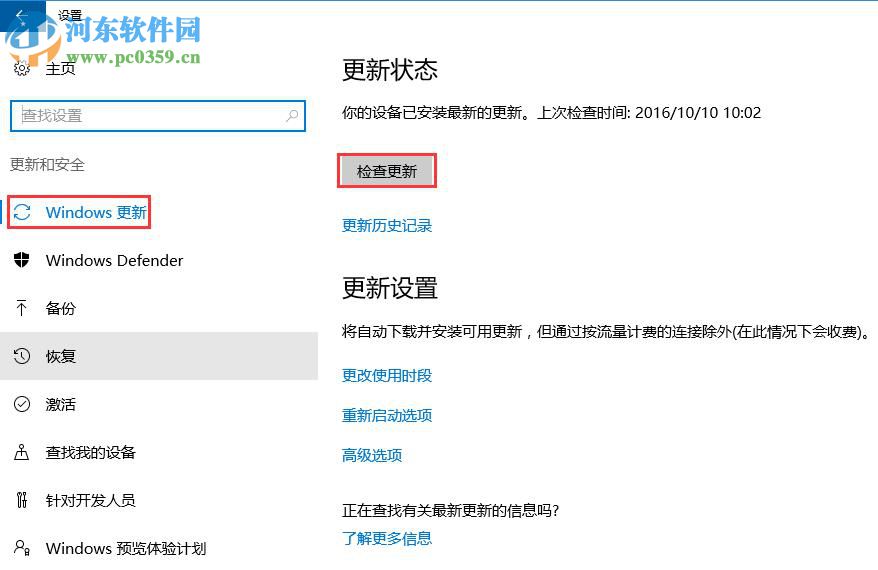
若有补丁需要更新的话,点击更新即可。
上述方法教程是好吧啦网小编为大家提供了win10解决无法连接无线网络的方法,更多系统操作教程,请继续关注我们!
排行榜
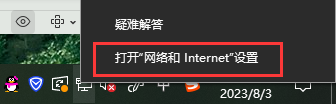
 网公网安备
网公网安备