文章详情页
win10开机不显示桌面图标怎么办?解决win10不显示桌面图标与任务栏的方法
浏览:3日期:2023-03-01 10:20:02
相信每位使用过windows操作系统的用户,有时会遇到电脑开机只显示桌面背景,不显示桌面图标与任务栏的问题,对于该问题在每个windows系统版本下用户几乎都遇到过,那么当我们遇到这类电脑开机只显示桌面背景,不显示任务栏与桌面图标的问题时,我们可通过下述方法进行排查与修复!
原因分析
前提是我们要确认我们的桌面图标和任务栏没有被隐藏,
确认方法如下:
右击桌面空白处选择到'查看',确认'显示桌面图标'有没有勾选。
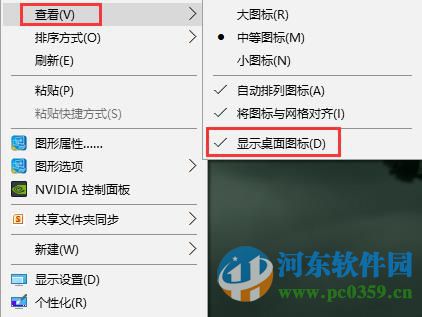
任务栏有自动隐藏任务栏功能,此时我们可以通过把鼠标移动到桌面下方查看任务栏有无自动弹出。
以上操作过后确认设置没有问题我们可以通过以下方式进行解决此类故障。
解决方法
按win+R键呼出运行窗口,输入explorer.exe,点击'确定'。
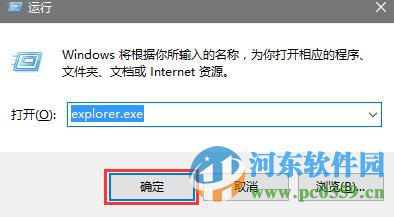
如win+R无反应,也可以通过按'Ctrl+Alt+Del',选择'任务管理器'。
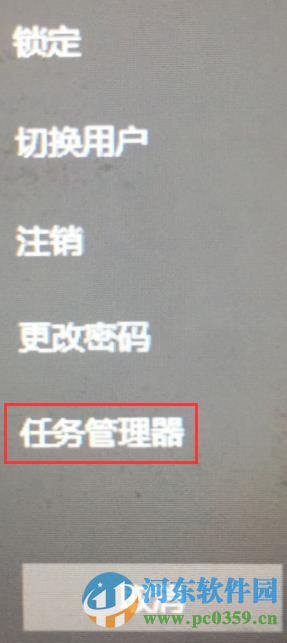
点击'文件'。
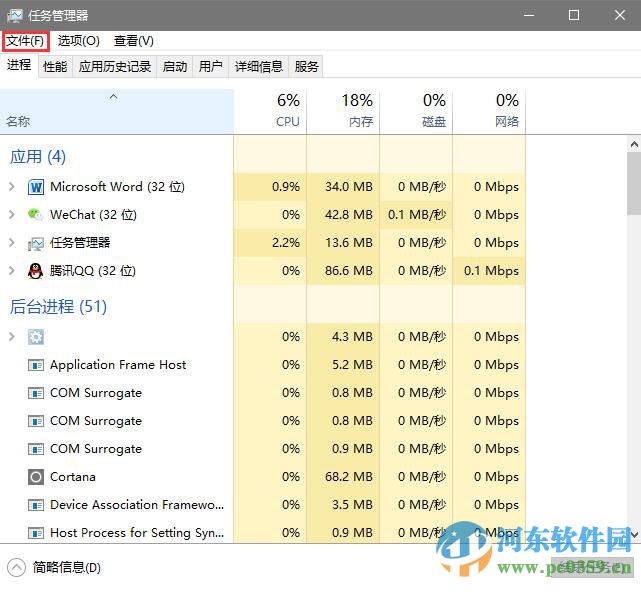
单击'运行新任务'。
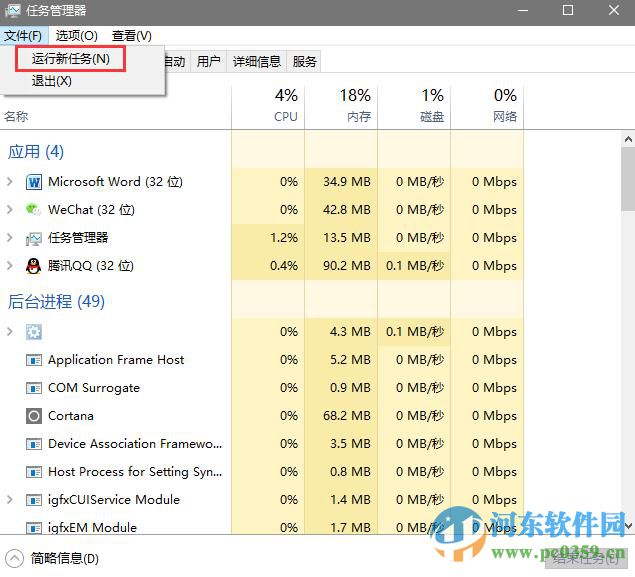
输入explorer.exe,点击'确定'。也可以选择把以系统管理权限创建此任务勾选。
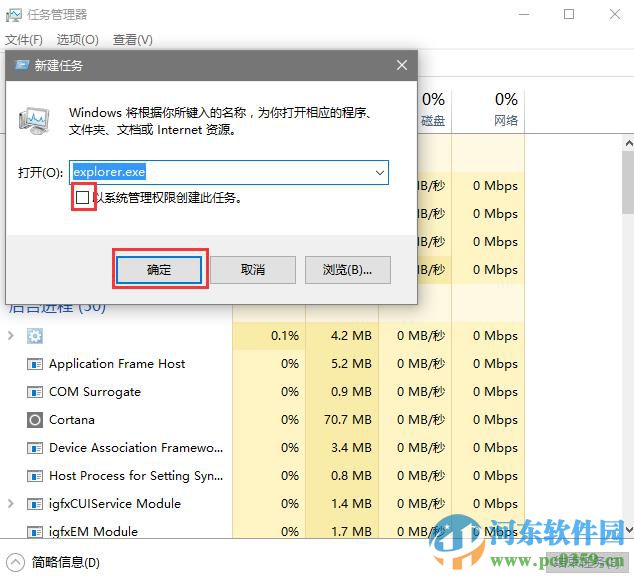
以上为常规解决开机进入系统只有桌面背景,没有图标和任务栏的方法,更多系统操作教程,请继续关注好吧啦网!
相关文章:
1. 怎么安装双系统?win10稳定版和win11双系统安装图文教程2. UOS应用商店不能用怎么办? uos系统应用商店不能使用的解决办法3. 如何在电脑PC上启动Windows11和Linux双系统4. FreeBSD10安装内核源代码方法讲解5. Debian怎么更换背景? Debian11 Mate设置桌面背景的技巧6. grub2引导freebsd详解7. 统信UOS个人版(V201030)正式发布 新增功能汇总8. Win11安卓子系统WSA 2211.40000.11.0更新发布 升级至 Android 139. Centos7下删除virbr0网卡信息的方法10. Debian11怎么添加桌面快捷图标? Debian桌面快捷方式的添加方法
排行榜
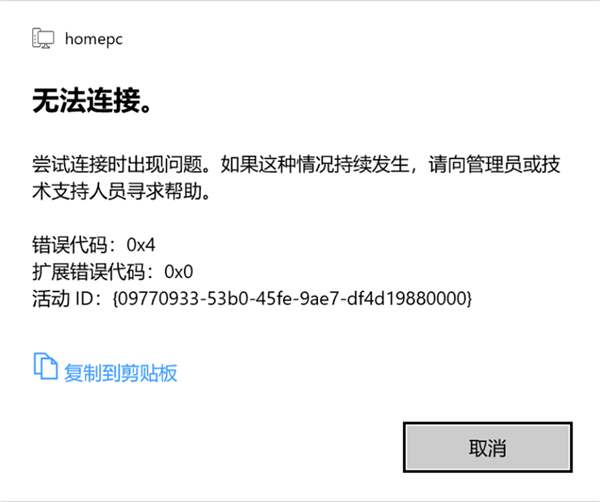
 网公网安备
网公网安备