win10系统打印机共享怎么设置?win10设置打印机共享的方法
打印机是我们在行业办公中必不可缺的重要设备,当我们需要将电脑中的信息内容转换到纸张内容时,就需要利用打印机将其打印出来,而在很多企业中,并非每台电脑都配备一台打印机,这时windows10系统下的打印机共享功能,就能够满足用户实现多台电脑共享一台打印机的功能,不过很多用户不知道如何在win10系统下设置打印机共享,故此好吧啦网小编为代价提供了想系的操作方法,需要的朋友赶快学习一下吧!
win10共享打印机的设置方法Windows10共享打印机需确认工作组,主机是否可以打印,网络共享保护是否关闭。
一、首先查看是否在同一个工作组。
1.右键“此电脑”选择“属性”

2.查看当前的工作组名称
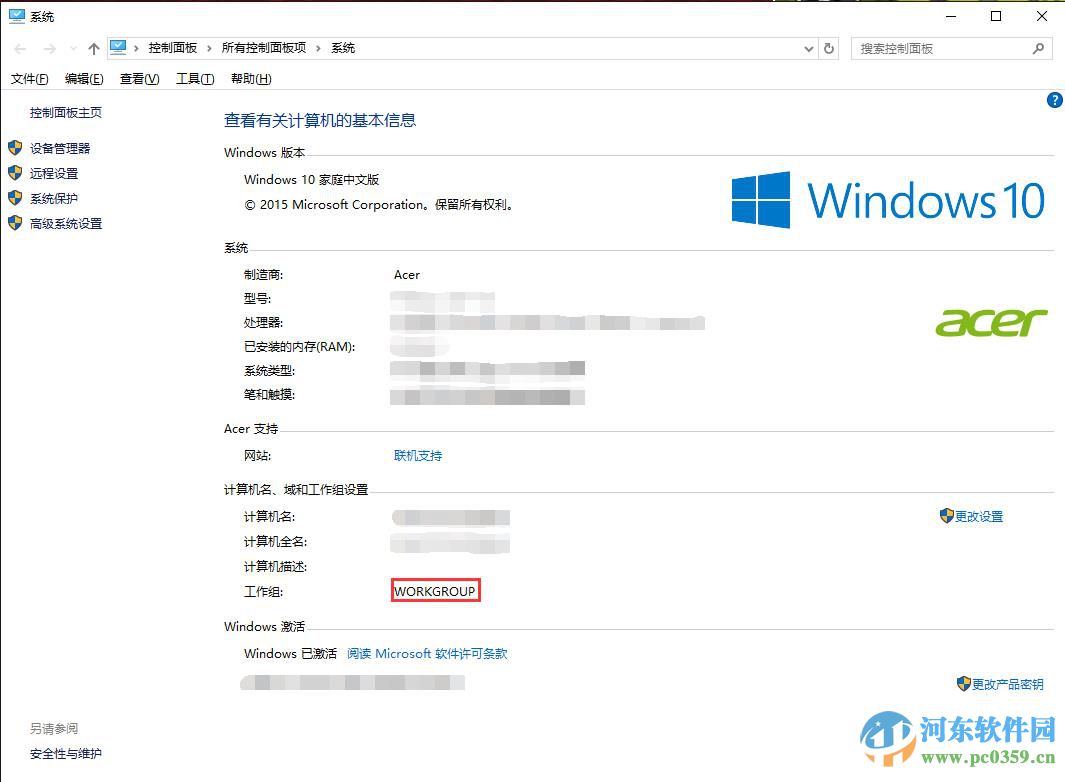
二、如何查看网络共享保护是否关闭,如下图:
1.鼠标右键点击左下角的

图标
2.选择“控制面板”
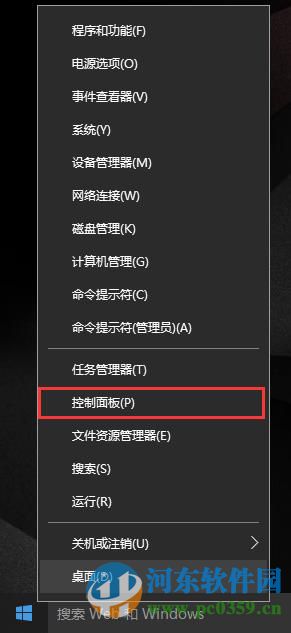
3.点击左上的“类别”,更改为“大图标”
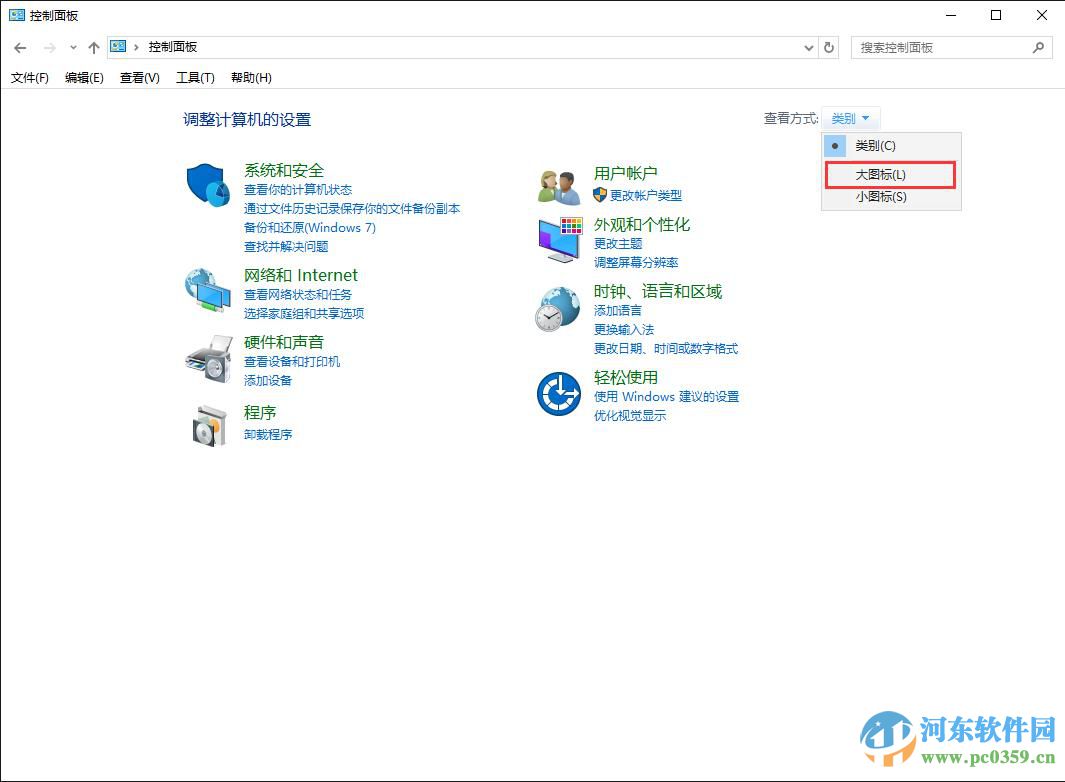
4.选择“网络和共享中心”
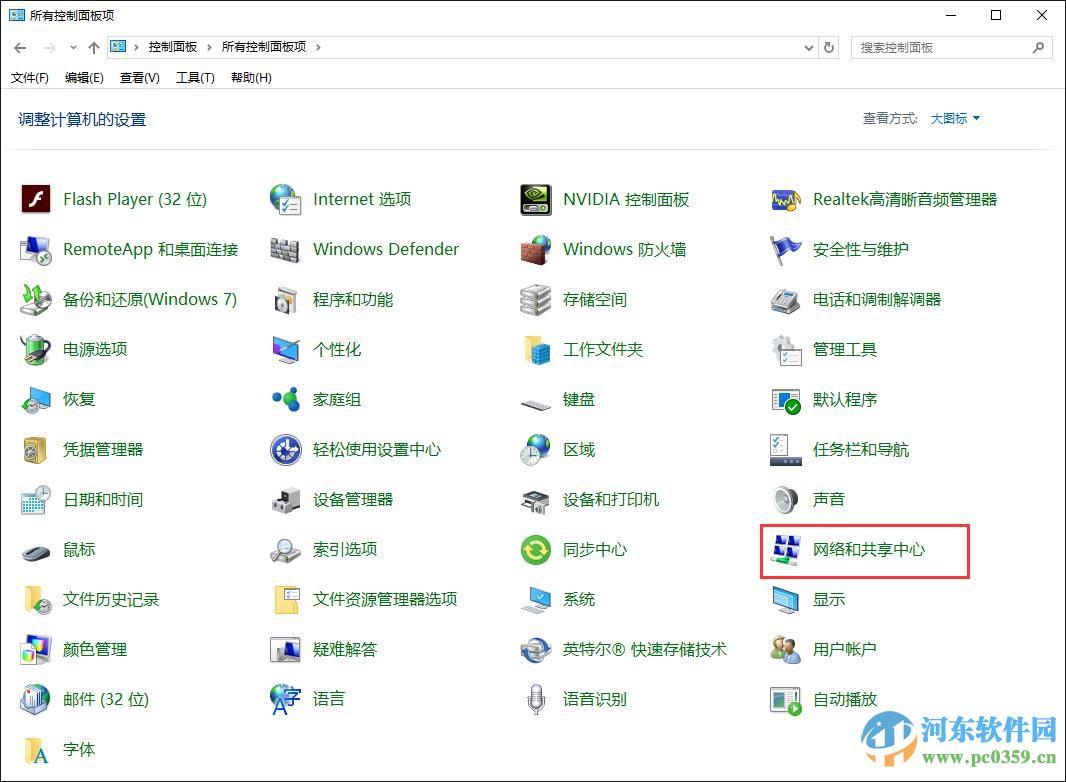
5.选择“更改高级共享设置”
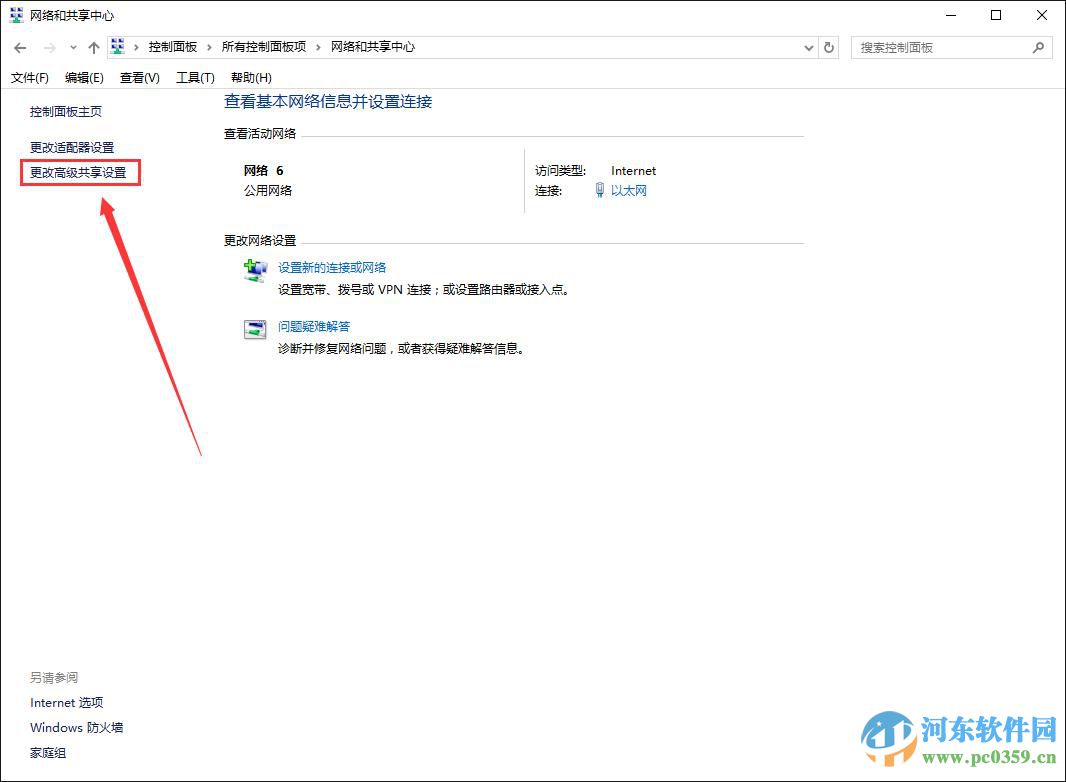
6.把“启用密码保护共享”更改为“关闭密码保护共享”
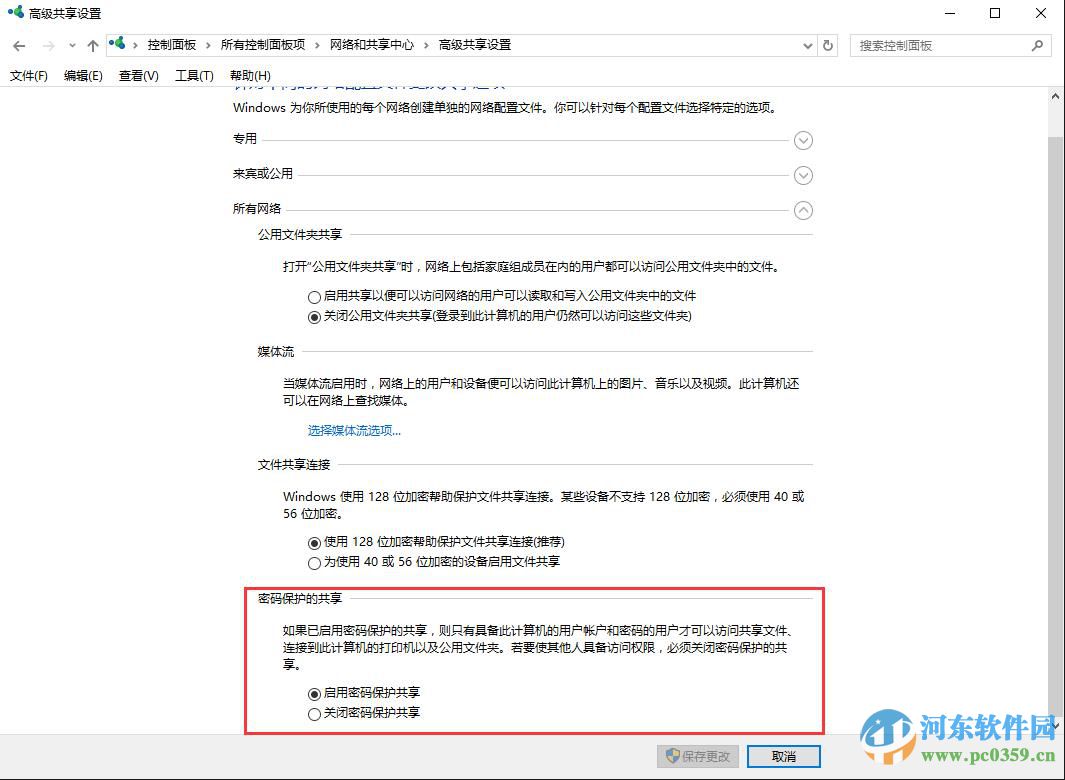
确认以上问题都正常,以下便是如何共享打印机的具体操作。
1.鼠标左键点击桌面左下角的

图标。
2.选择“设置”
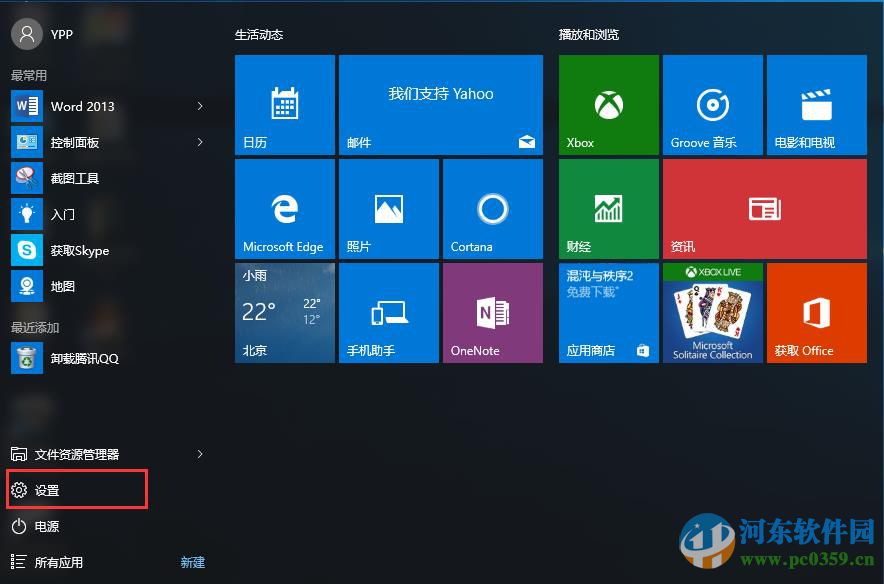
3.选择“设备”
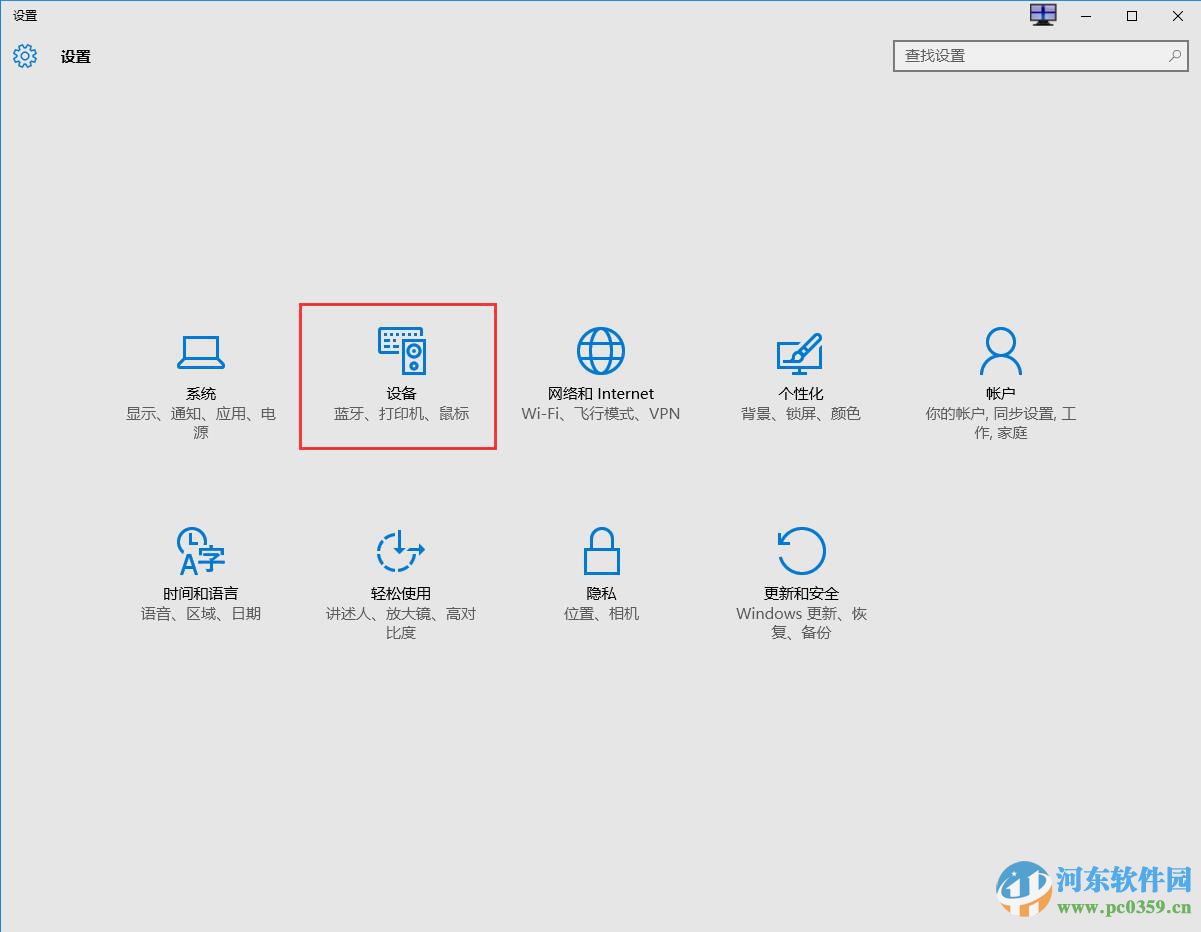
4.选择“设备和打印机”
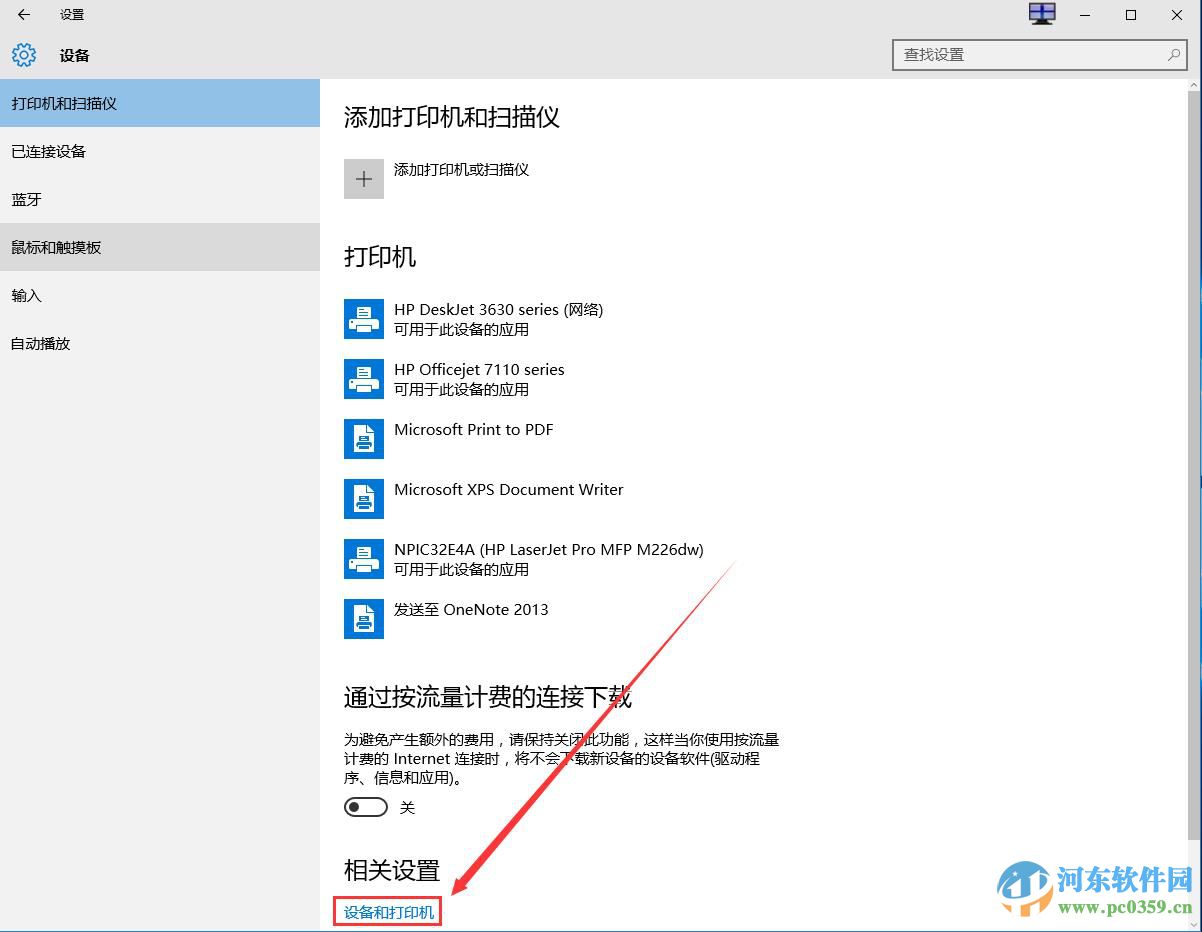
5.根据需求选择需要共享的打印机,如下图
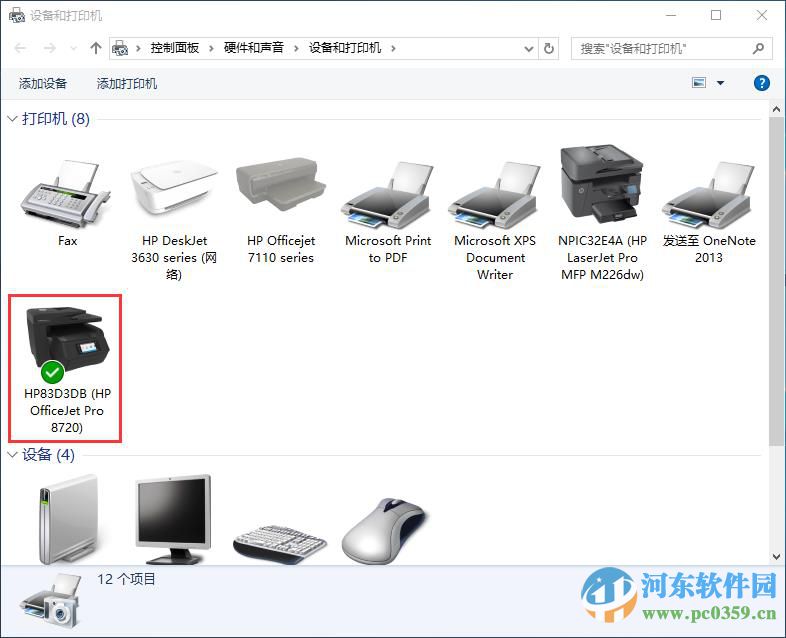
6.右键点击需要共享的打印机图标,选择“打印机属性”,如下图:
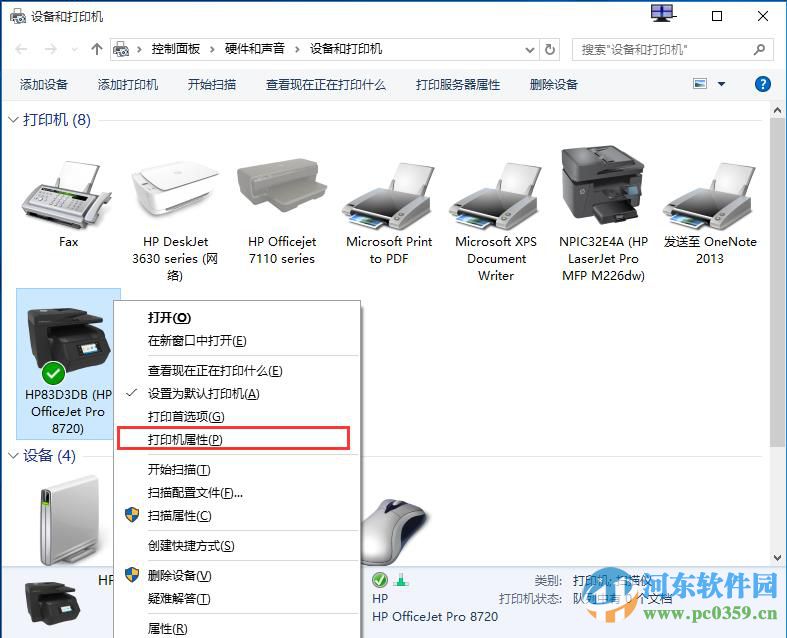
7.选择“共享”选项卡
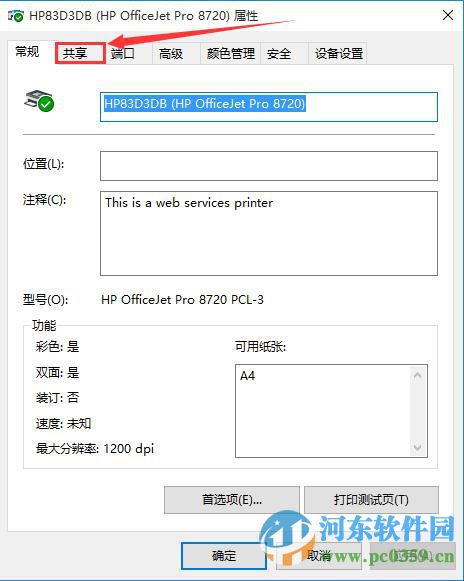
8.点选“共享这台打印机”,根据需求更改打印机名称或默认名称,如下图:
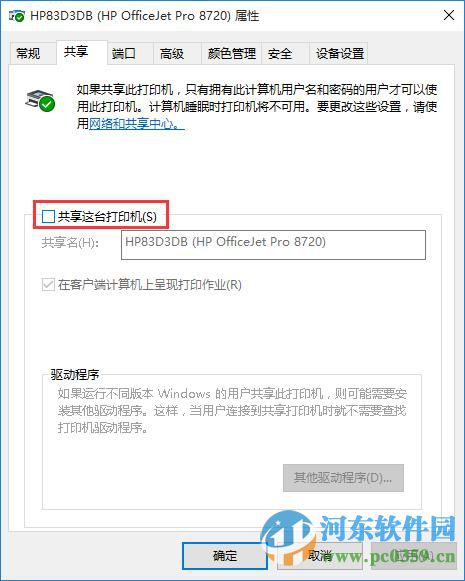
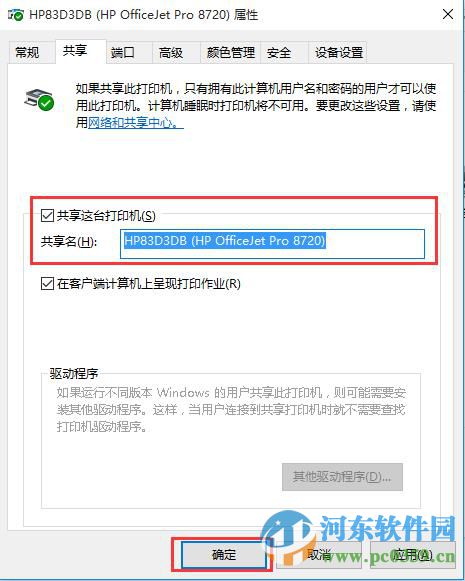
9.打印机共享设置完成后,其他电脑就可以通过网络访问到这台共享打印机。如下图:
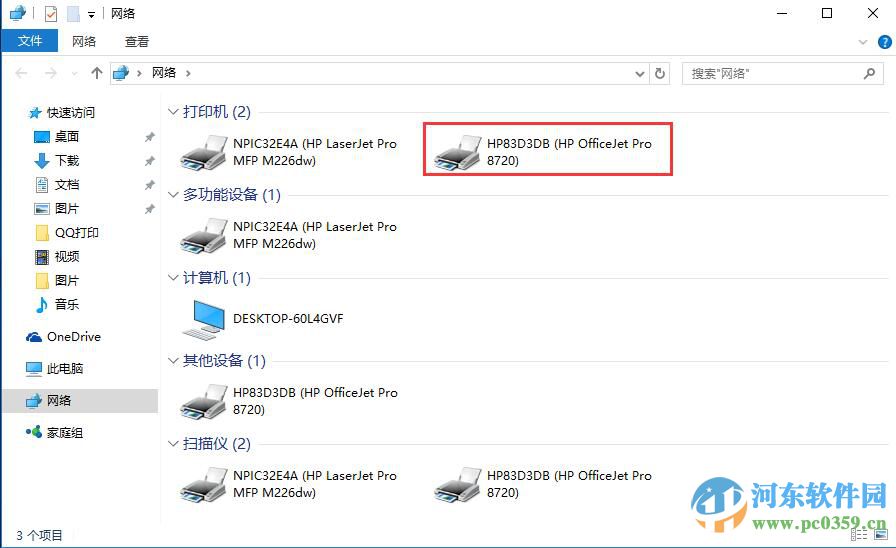
以上便是Windows10如何添加及共享打印机具体操作步骤了,更多系统操作教程,请继续关注好吧啦网!
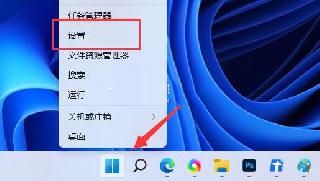
 网公网安备
网公网安备