文章详情页
win10系统画面模糊怎么办?解决win10系统画面模糊的方法
浏览:4日期:2023-03-01 11:04:56
windows10系统是现如今使用人数较多的操作系统,它同样也是微软官方发布的最新操作系统,一些用户在将电脑系统更新到win10后,部分用户却遇到电脑画面模糊的问题,通常出现画面模糊问题时,很多用户第一时间怀疑电脑是否安装了显卡驱动,或显卡是否出现故障等原因,其实并非如此,有时当用户遇到这类问题时,往往不是由于系统设置或显卡造成的,我们只需要根据下述方法进行解决即可!
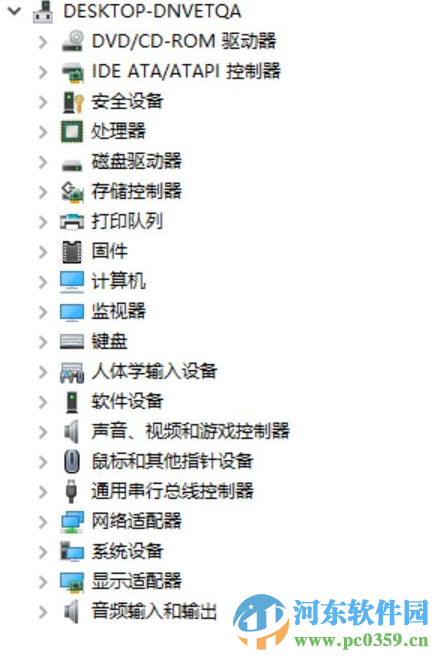
解决方法
一、右键桌面空白处
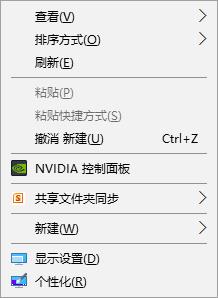
二、选择“显示设置”
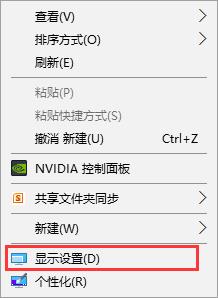
三、选择“高级显示设置”
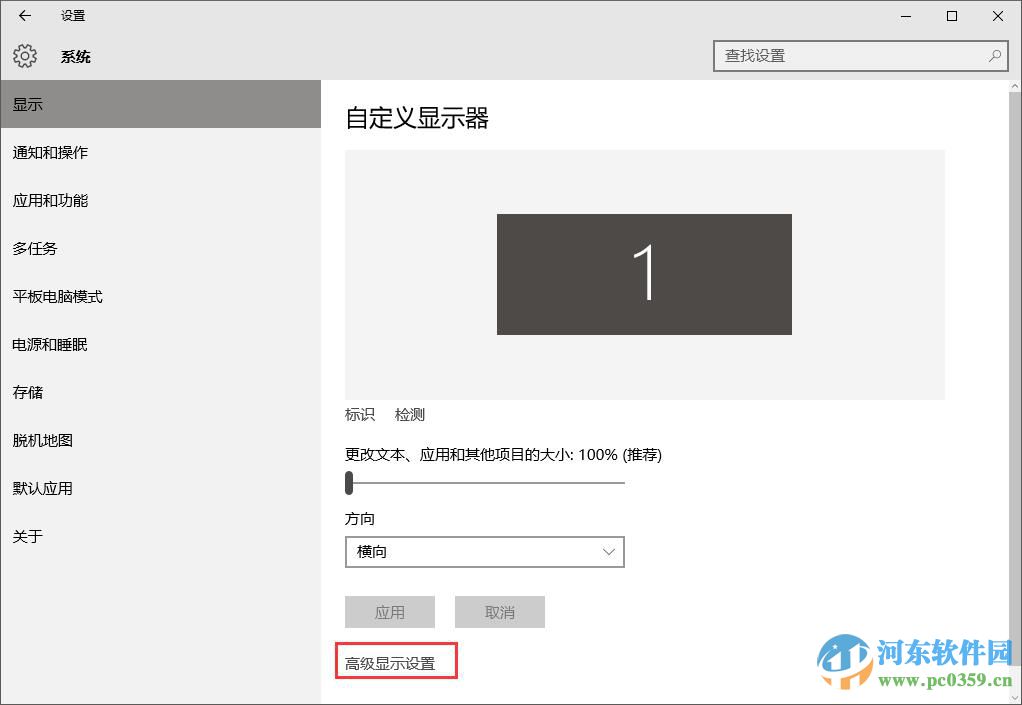
四、选择“文本和其他项目大小调整的高级选项”
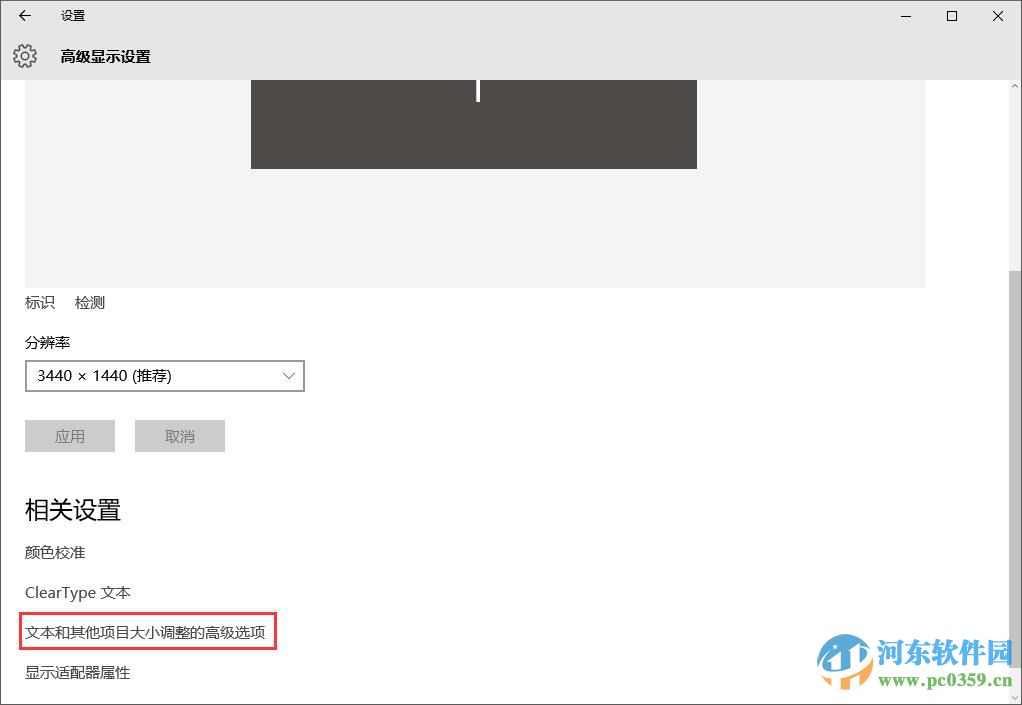
五、在“更改项目大小”选项下面选择“设置自定义缩放级别”
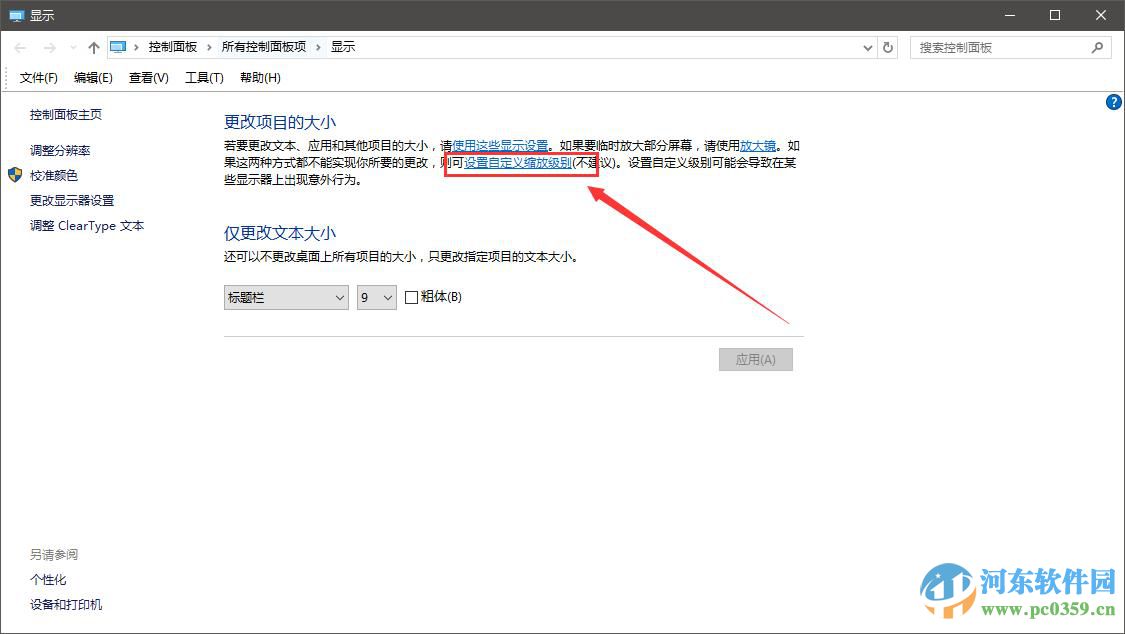
六、这里,选择%100,就代表着正常的缩放级别。所以改成%100就好了,但是记得点击“确定”,再点击“应用”
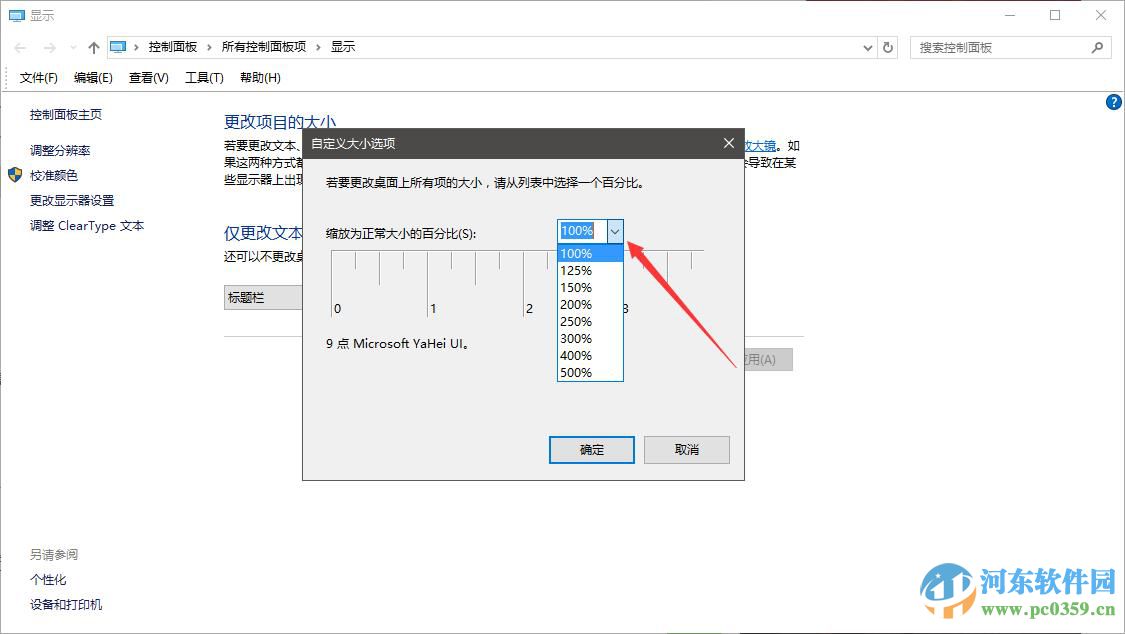
七、然后,计算机会提示“你必须注销计算机才能应用这些更改”,点击“立即注销”,之后重新进入Windows10,此时程序上的模糊字体就变得清晰了。
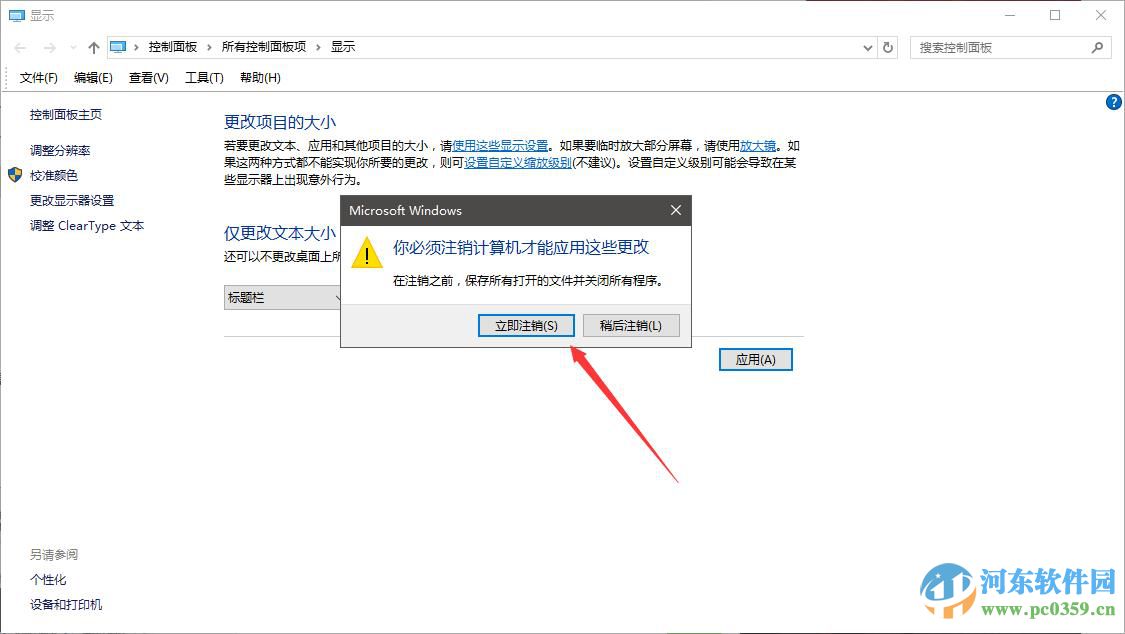
下图为更改设置后的显示
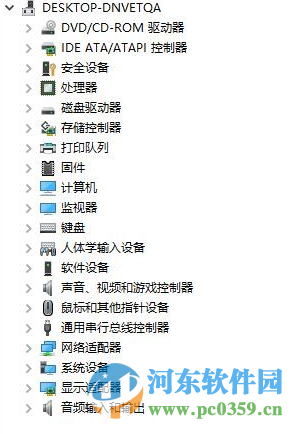
通过上述方法教程,我们即可在win10系统下解决系统出现字体模糊的问题了, 如果你对该问题存在任何疑问,用户可通过下方留言窗口告诉小编;
排行榜

 网公网安备
网公网安备