win10怎么取消账户密码?win10/win7取消账户密码的方法
在常见办公中,很多用户会为自己的电脑设置一个登陆密码,以防止其他人员动用自己的电脑,而有时候我们在设置好windows系统密码后,由于一些原因需要对已设置的密码进行取消,而很多朋友却不知道如何操作,故此好吧啦网小编今天在这里为大家带来了windows取消账户密码的方法,需要的朋友赶快学习一下吧!
win10取消账户密码的方法一、点击桌面左下角的“开始”菜单;
二、在开始菜单选项中找到并选择“设置”
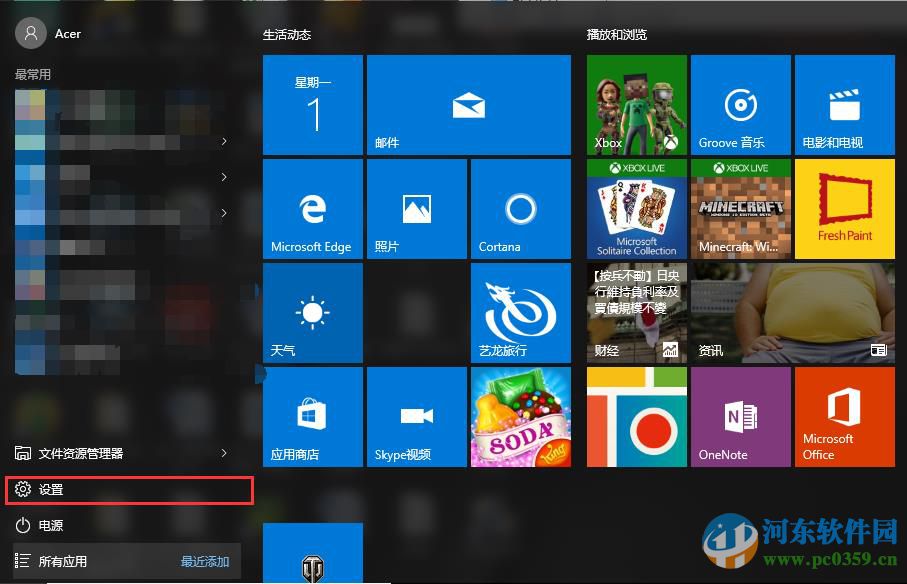
三、选择“账户”
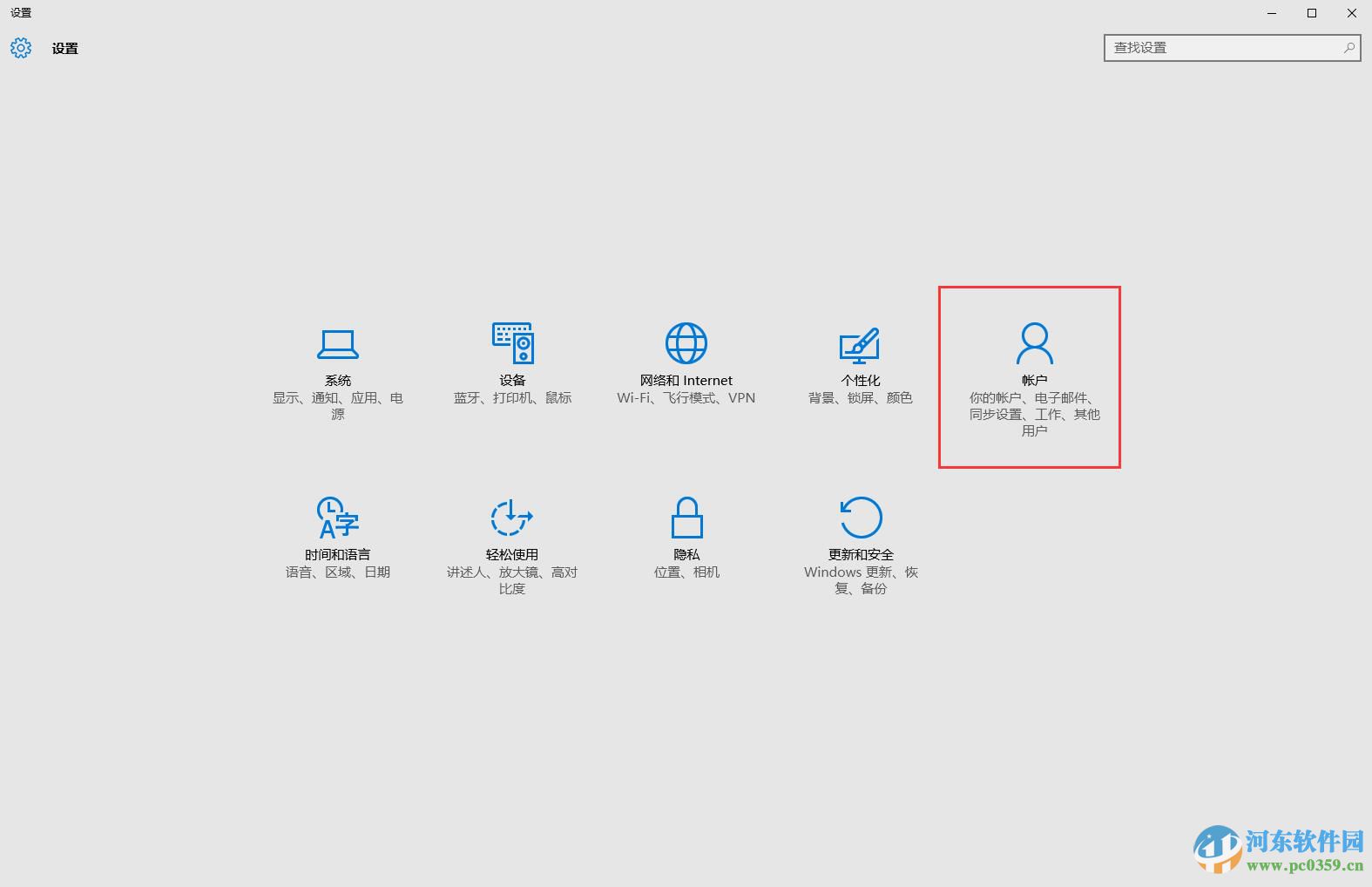
四、选择“登录选项”
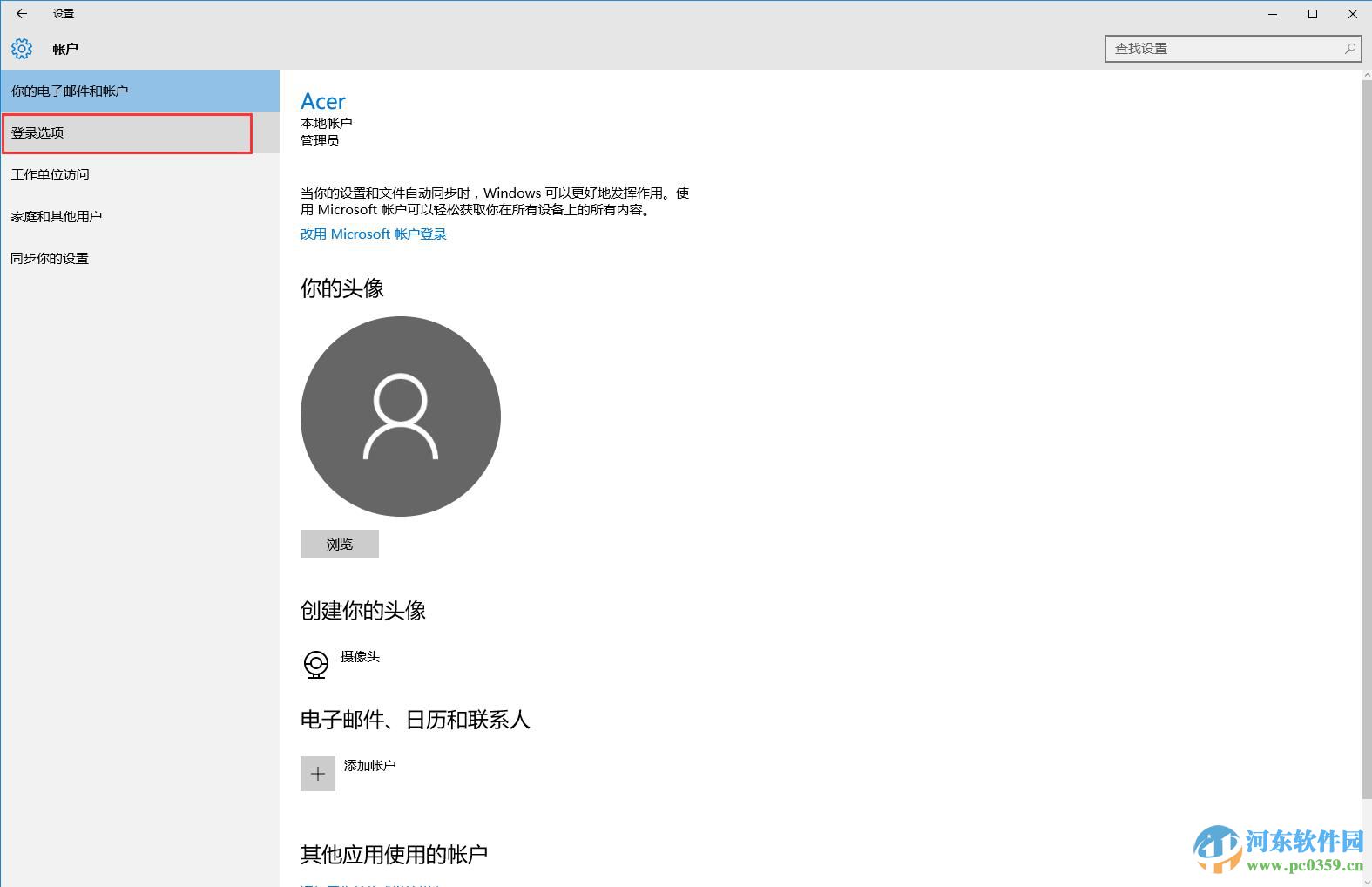
五、选择“更改”
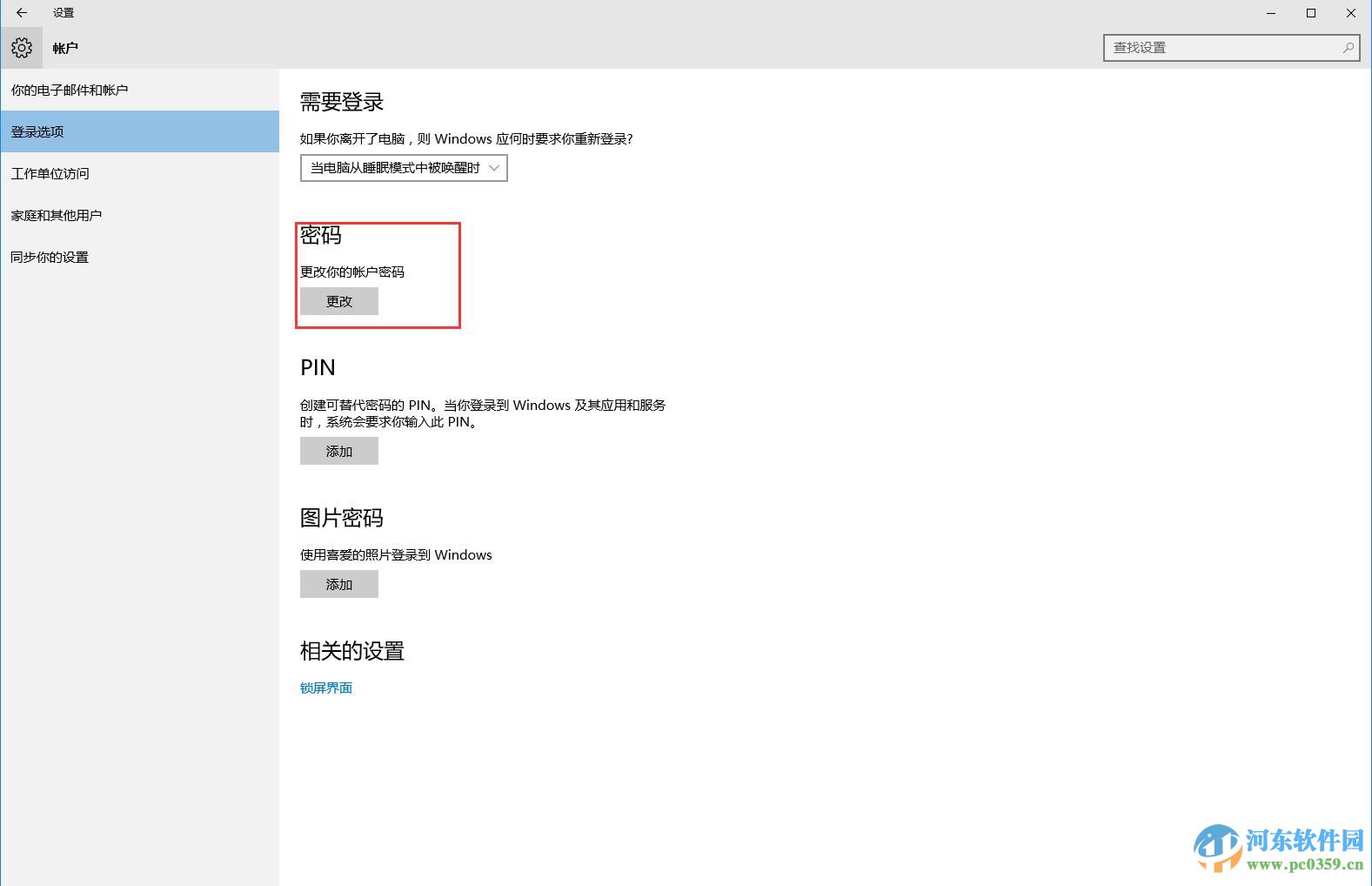
六、输入现在的密码,点选“下一步”
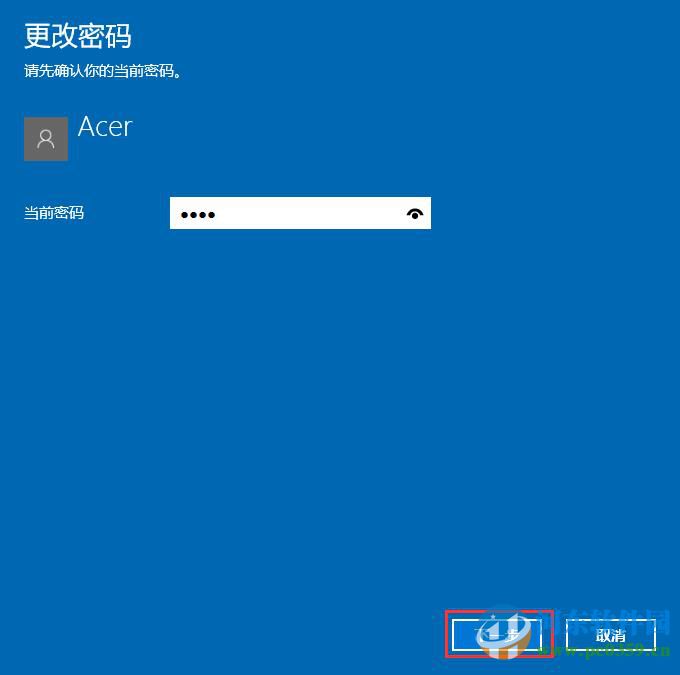
七、无需输入密码,直接点选“下一步”
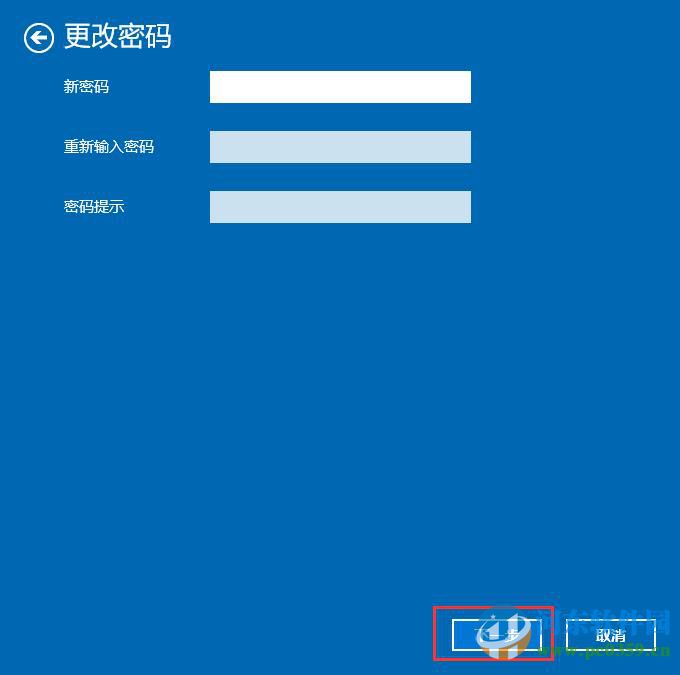
八、选择“完成”
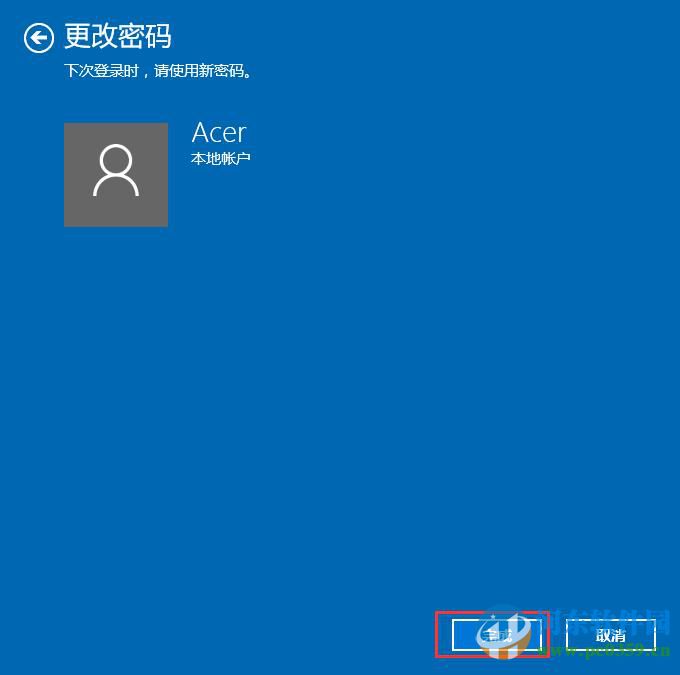
注:Microsoft账户无法取消,只能更改密码,密码为必填项,如下图:
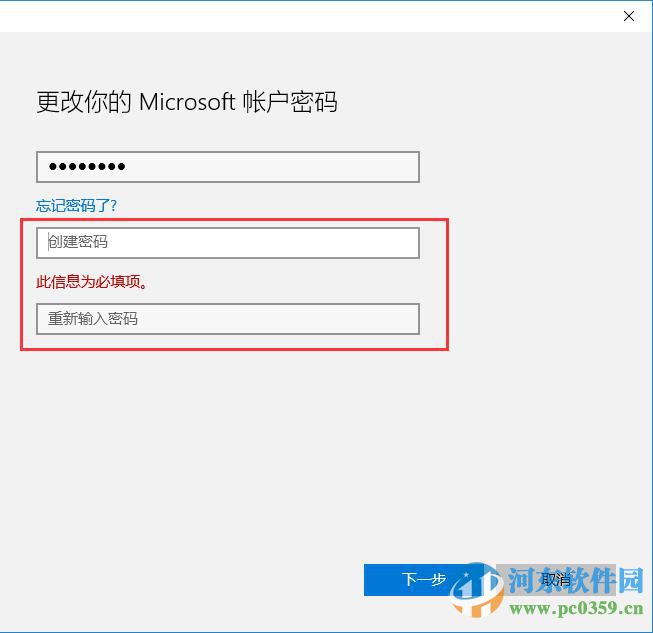 win7取消账户密码的方法
win7取消账户密码的方法第一步:首先从Win7开始菜单点击进入“控制面板”,如下图所示。
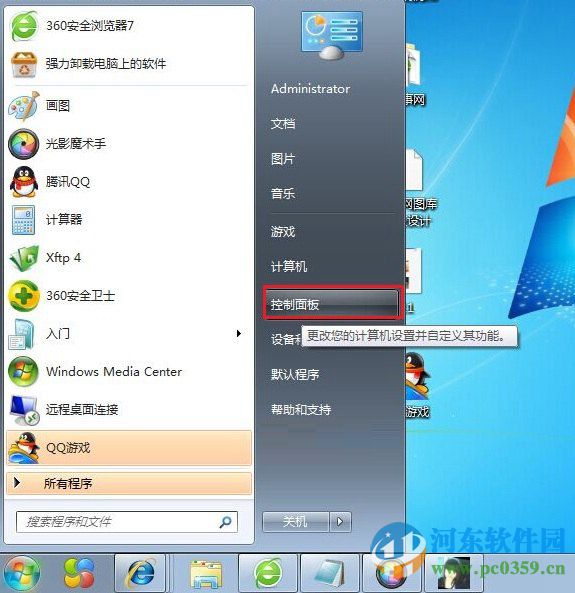
图为控制面板
第二步:点击进入“添加或删除用户账户”,如下图所示。
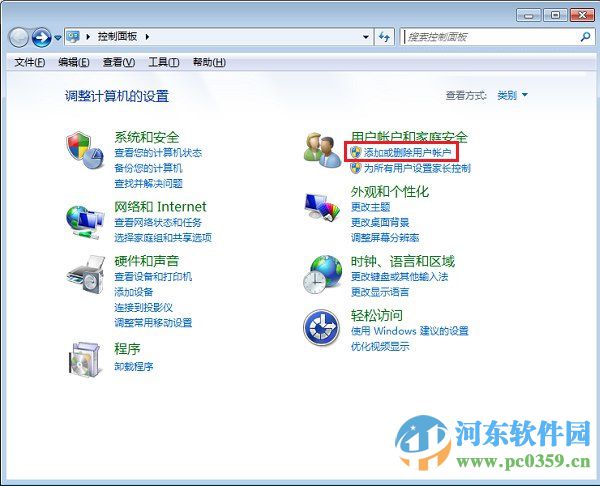
添加或删除用户账户
第三步:然后在选择“希望更改的账户”下选择需要更改的账户,一般我们默认使用的都是Administrator管理员账户,因此点击“管理员”账户,如下图所示。
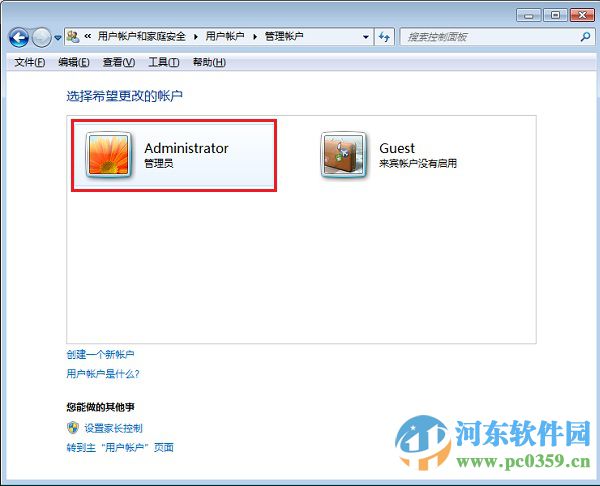
第四步:到这一步,我们选择更改Administrator的账户下,选择【更改密码】,如下图所示。
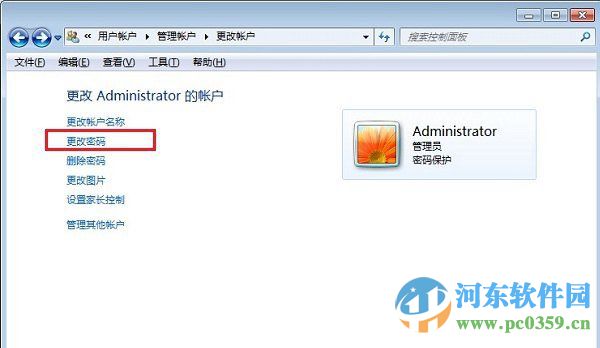
更改密码
第五步:在更改账户密码界面,只需要在“原密码”处填写上目前的Win7开机密码,下面的“新密码”和“确认新密码”留空不填即可,完成后点击底部的【更改密码】,如下图所示。
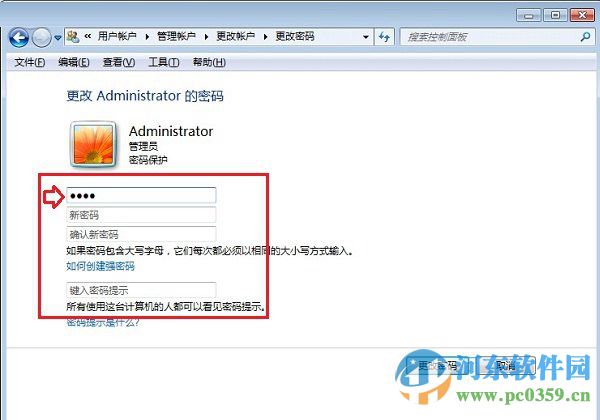
第六步:点击更改密码之后,回到更改界面,管理员下方就没有密码提示了,至此说明Win7开机密码成功取消了,以后Win7开机就不用输入密码了。
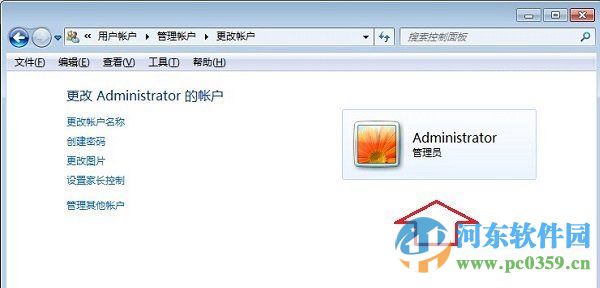
通过上述方法教程,我们即可在win10系统下取消账户开机密码了,更多windows系统操作教程,请继续关注好吧啦网!
相关文章:

 网公网安备
网公网安备