win10如何添加滑动关机?win10设置滑动关机的方法
Windows 10 是微软官方最新研发的跨平台及设备使用的操作系统,在系统中灵活易变的操作方法是win10的一大特色,就如win10系统滑动关机功能来说,在用户安装系统后,我们可通过简单的设置即可实现win10滑动关机,不过很多用户不知道如何设置,故此小编在这里为大家提供了详细的操作教程,需要的朋友赶快了解下吧!
操作方法1.右击“此电脑”,点击“打开”。如下图:
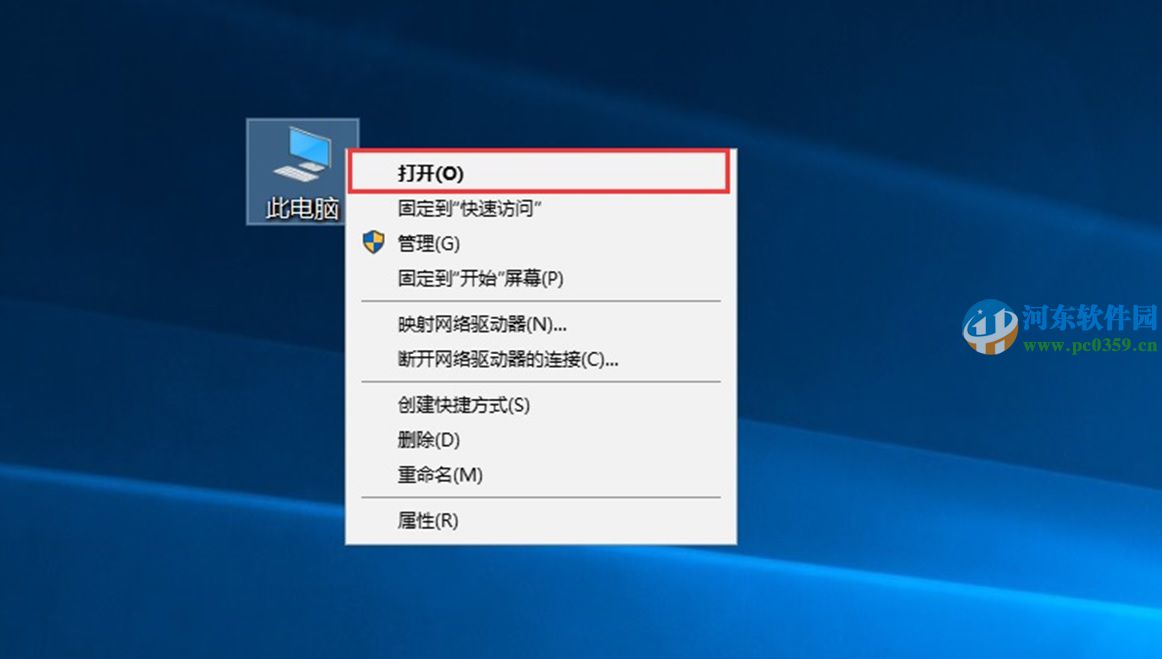
2.右击“Acer(C:)”盘,点击“打开”。如下图:
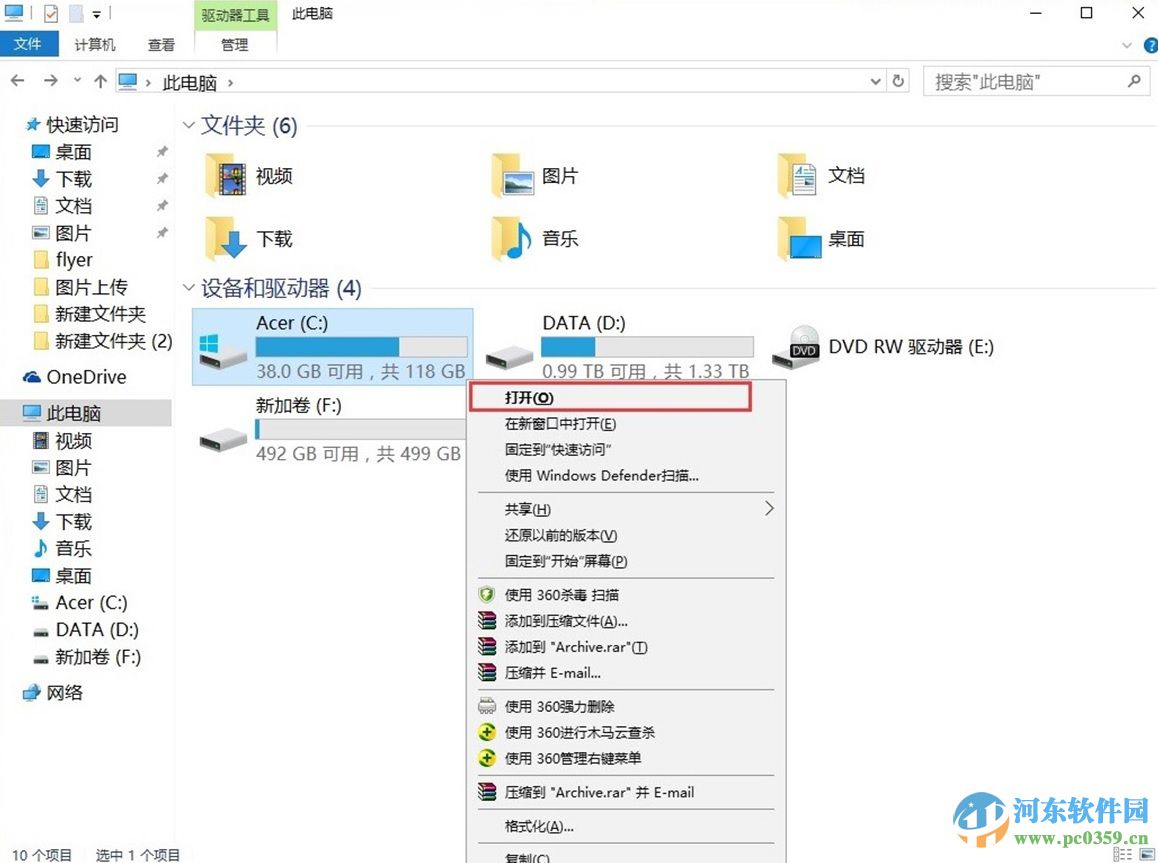
3.找到Windows文件夹,右击“Windows”,点击“打开”。如下图:
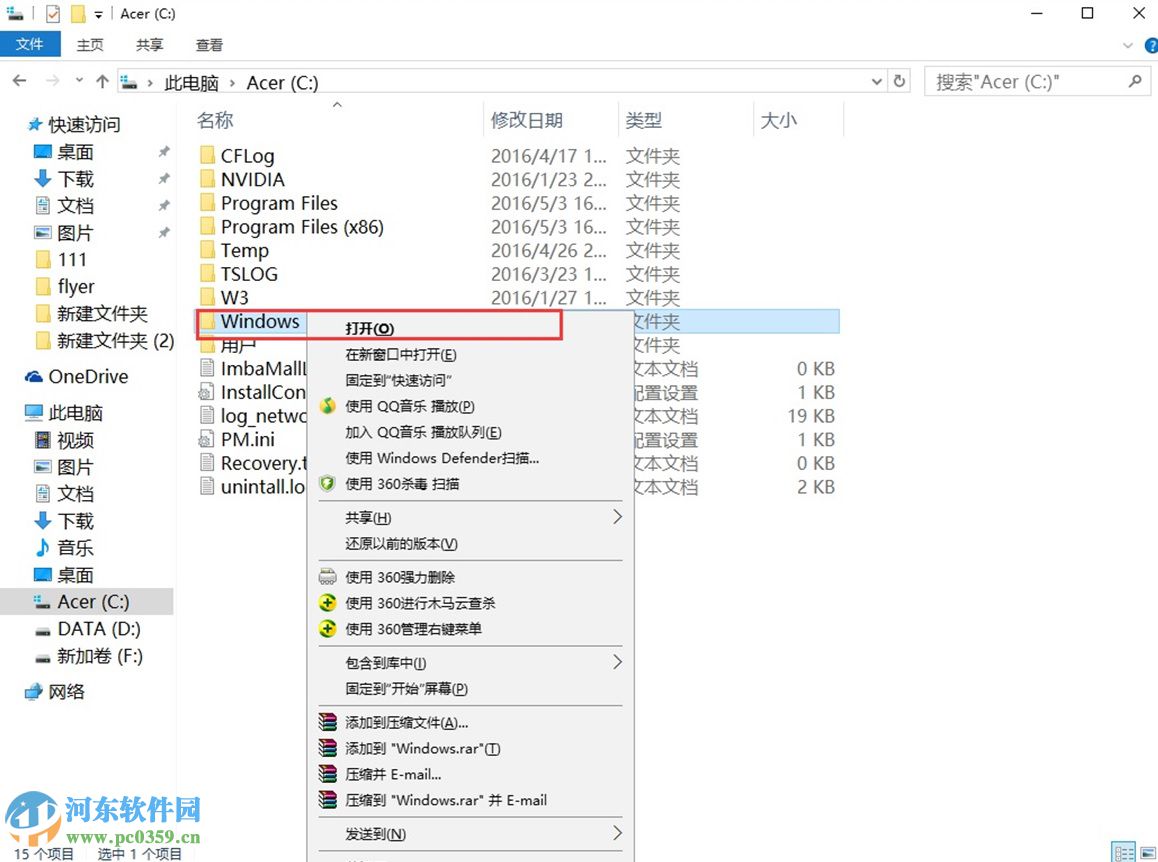
4.找到System32文件夹,右击“System32”,点击“打开”。如下图:
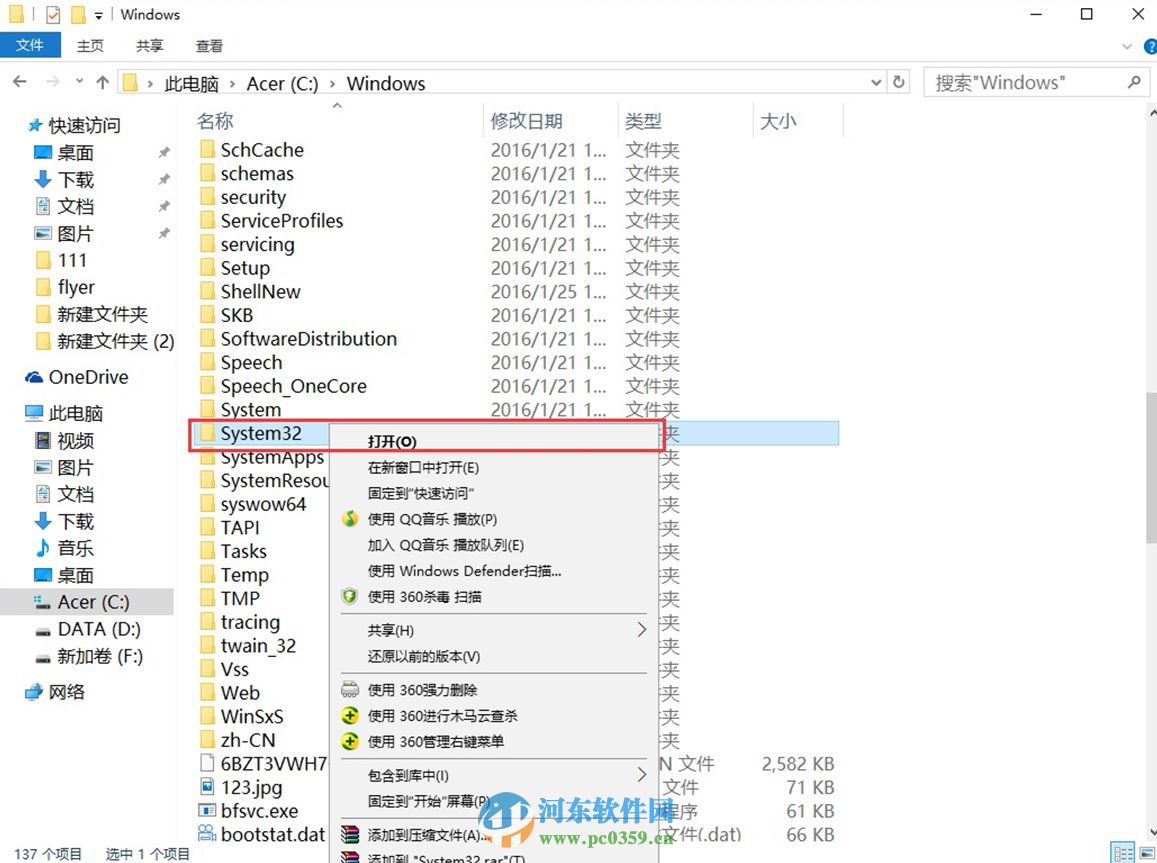
5.找到“SideToShutDown.exe”,右击打开就可以使用滑动关机了。如下图:
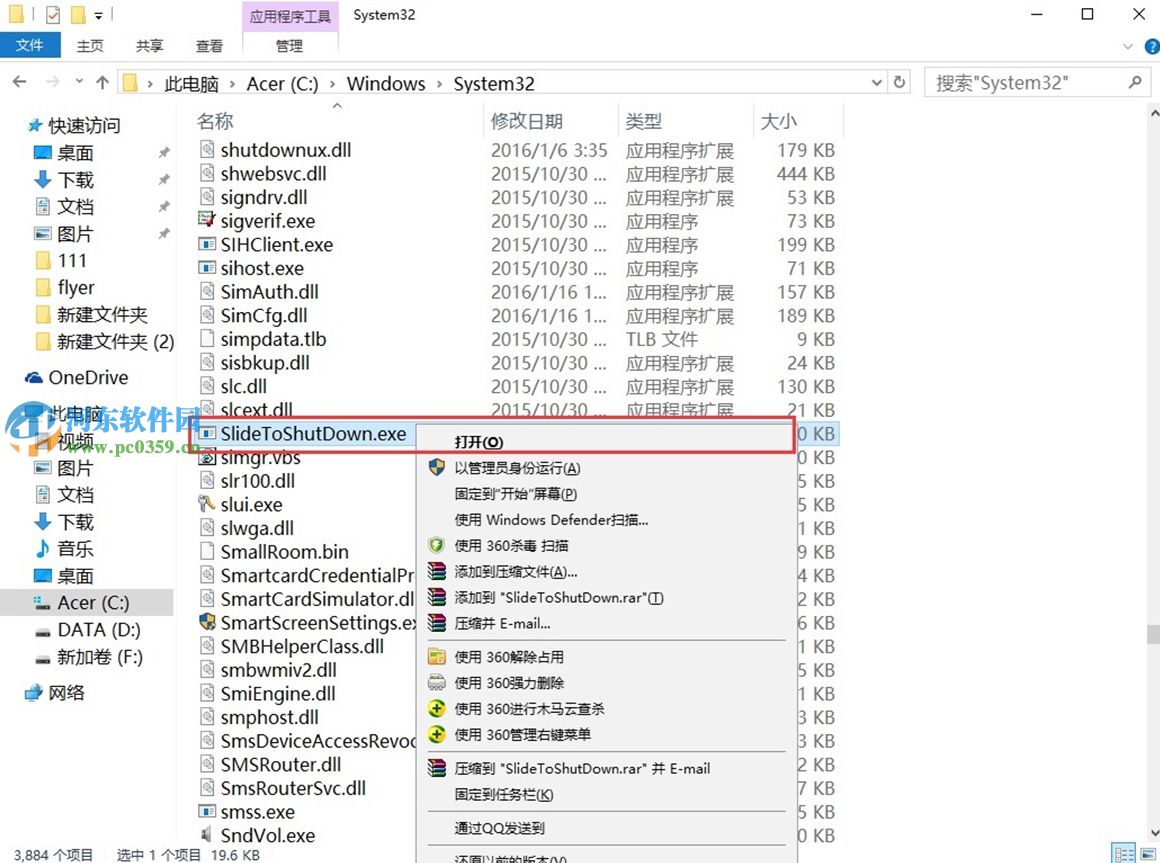
6.下面是滑动关机的画面效果,直接用鼠标下拉即可关机,如下图:
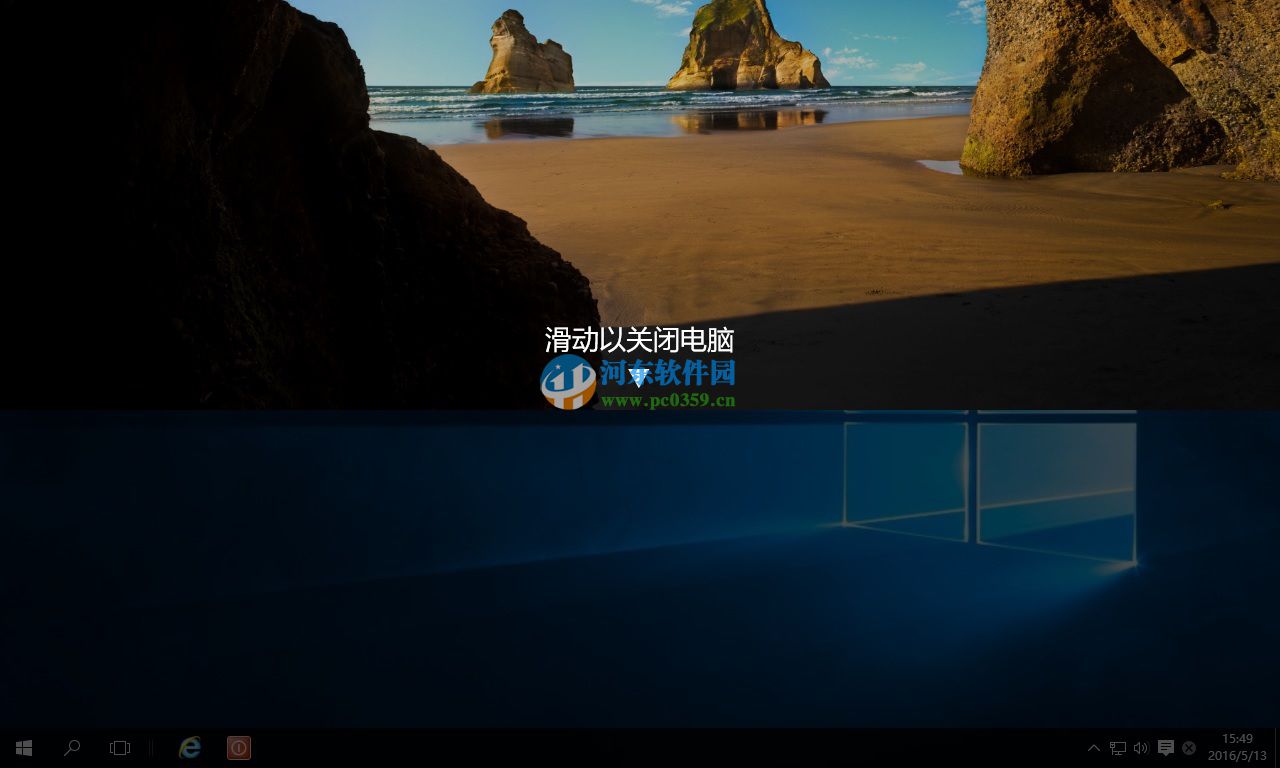
7.还可以直接把这个程序做成快捷方式,右击“SideToShutDown.exe”,选择发送到,然后点击桌面'快捷方式'。如下图:
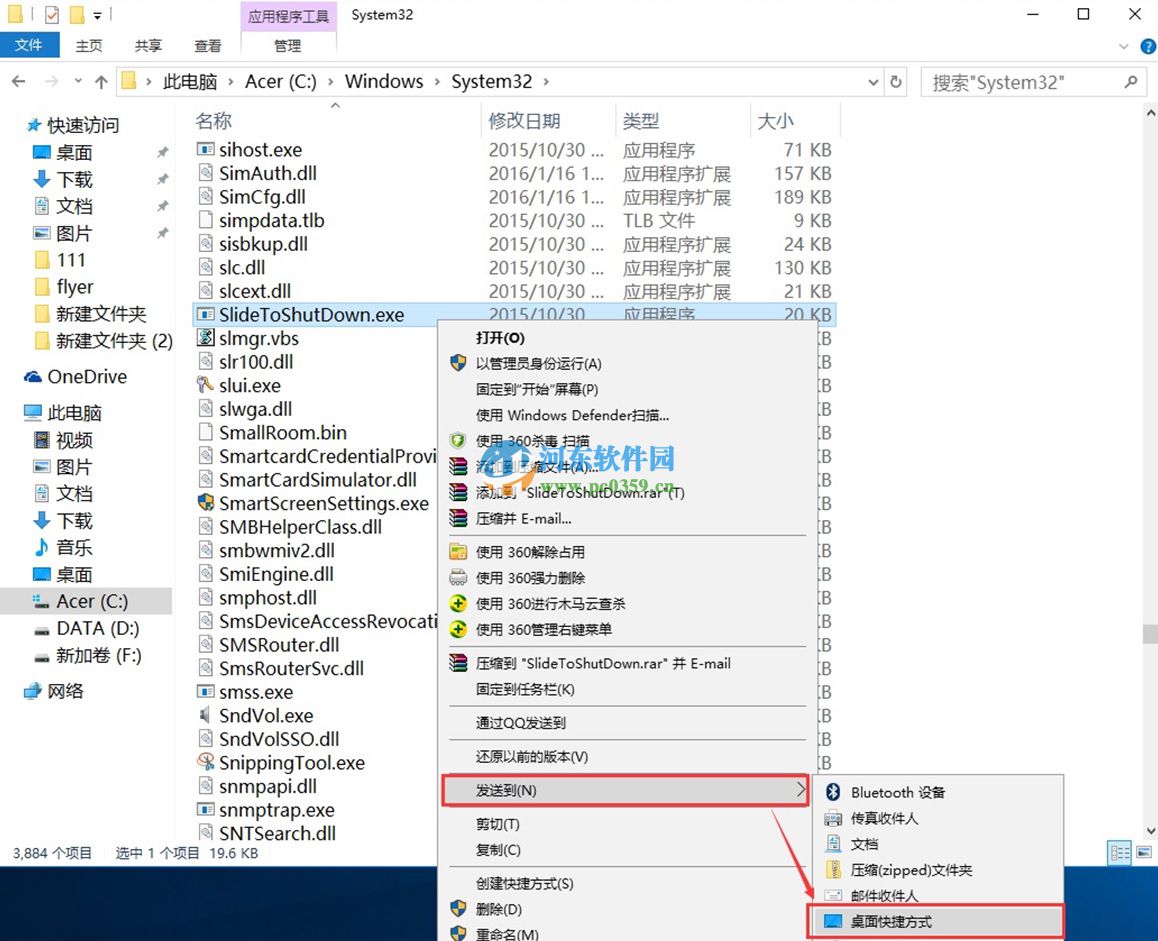
8.然后可以通过右击桌面的SideToShutDown.exe',进行'打开'。如下图:
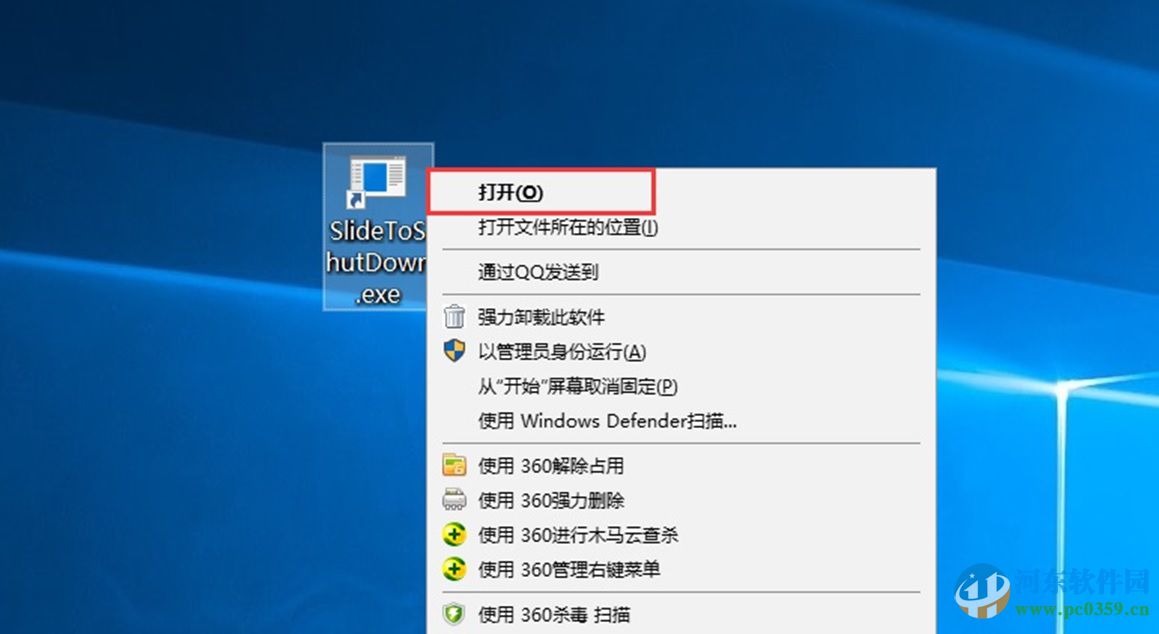
9.为了更佳的方便快捷这里可以把此程序固定在任务栏,右击“SideToShutDown.exe”,点击“固定到任务栏”。如下图:
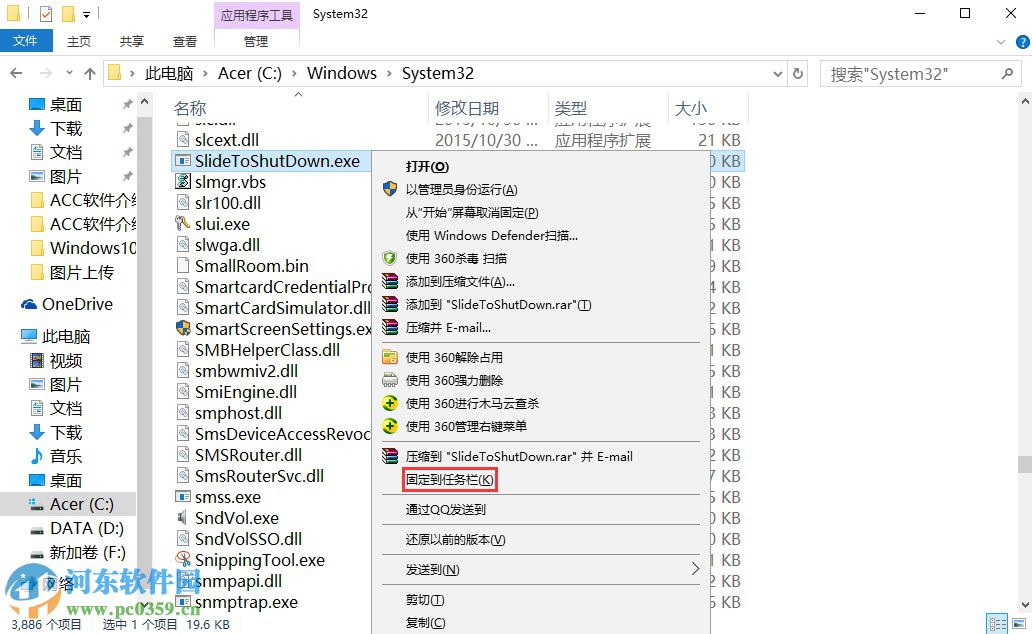
10.此时在任务栏左下角会出现SideToShutDown.exe的图标,右击一次此图标,会出现一个从任务栏取消固定的选项,这里再一次右击“SideToShutDown.exe”,然后点击属性。如下图:
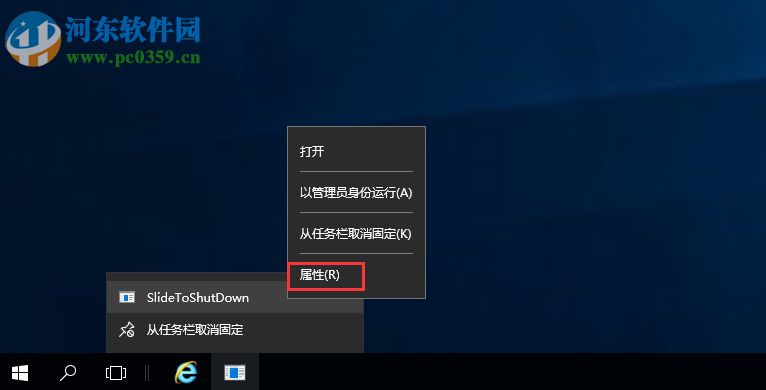
11.进入属性界面后,点击“更改图标”,然后就可以在右侧自行选择想要的图标了,选择完成后点击确定。如下图:
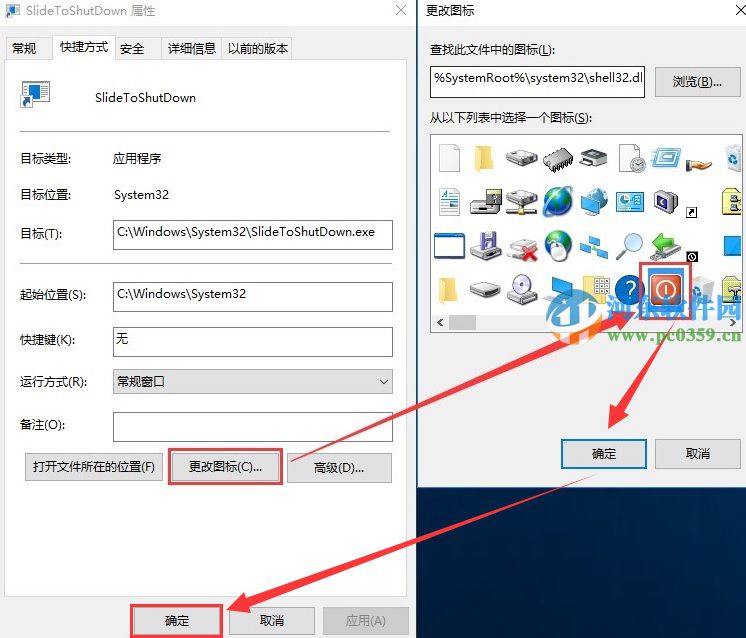
12.最后就可以在桌面的左下角看到一个关机的图标,直接点击就可以使用滑动关机了。如下图:

上述操作教程是好吧啦网为大家提供的win10添加滑动关机的方法,更多电脑操作教程,请继续关注好吧啦网!
相关文章:
1. Win7硬盘被NTFS写保护怎么办?Win7硬盘被NTFS写保护解决方法2. Win11分辨率调到了推荐但还是有黑边的解决方法3. Win10系统hyper-v与vmware不兼容怎么办?4. 基于 Ubuntu 的 elementary OS 7 版本发布 附官方下载5. 每次重启Win7系统后打印机都显示脱机该怎么办?6. Win7系统如何自定义修改鼠标指针样式?7. Win7窗口最大化后看不到任务栏怎么办?Win7窗口最大化后看不到任务栏的解决方法8. 苹果 macOS 13.2 开发者预览版 Beta 2 发布9. Win10系统不能调整任务栏大小怎么办?Win10系统不能调整任务栏大小的解决方法10. Win7纯净版没有USB驱动怎么办?Win7系统没有USB驱动解决教程
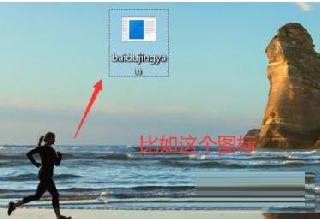
 网公网安备
网公网安备