一体机win7系统怎么调节屏幕亮度?
一体机较比台式机来说,比较节省空间,与笔记本电脑相比,散热性与各方面性能都要强,故此很多公司或家庭用户都采用一体机来办公,不过一体机在屏幕亮度调节功能上与传统笔记本有所不同,故此很多用户都在问如何在一体机中添加屏幕亮度,故此小编为大家提供了详细的操作方法,下面我们来了解下吧!
原因分析:
目前一体机自带物理亮度调节按钮连接Win8系统内核程序。如安装Win7系统则无法挂载。无法使用物理按钮调节,需要在显卡控制台调节。
解决方案:
1、双显卡机型设置方法:
一体机电脑为集成显卡主机或双显卡一体机,即主机设备管理器中有Intel集成和独立显卡都运作的情况,如图:
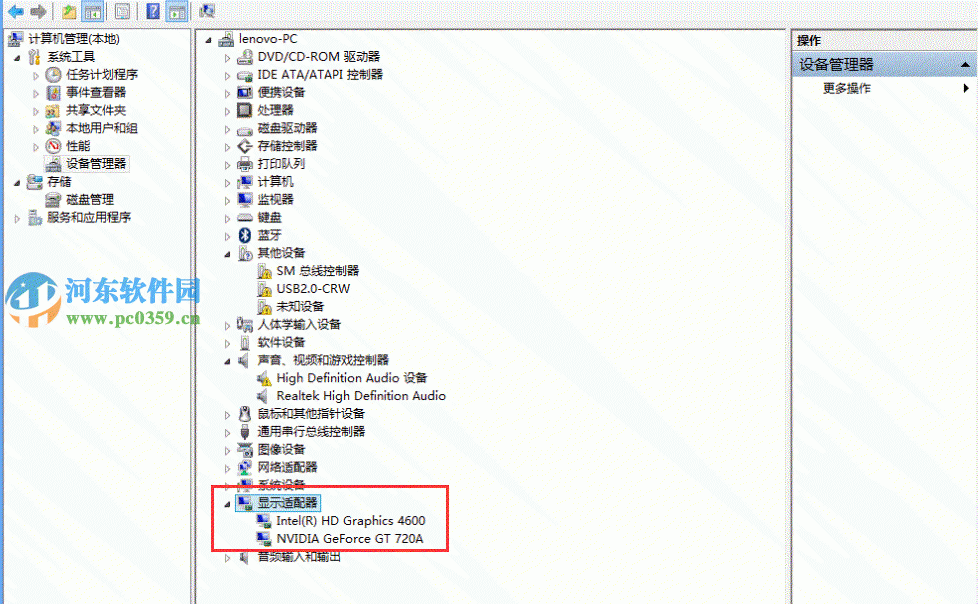
操作步骤:
桌面空白处单击鼠标右键,点击“图形属性”;
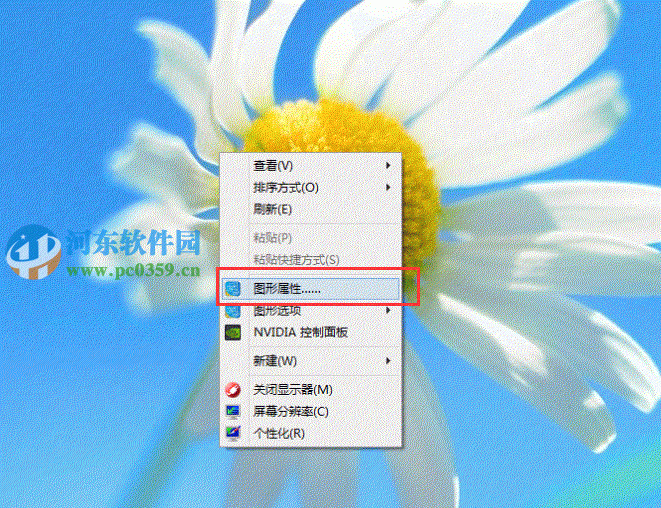
调出界面后点击“显示器”;

进入显示器界面后点击“颜色设置”;
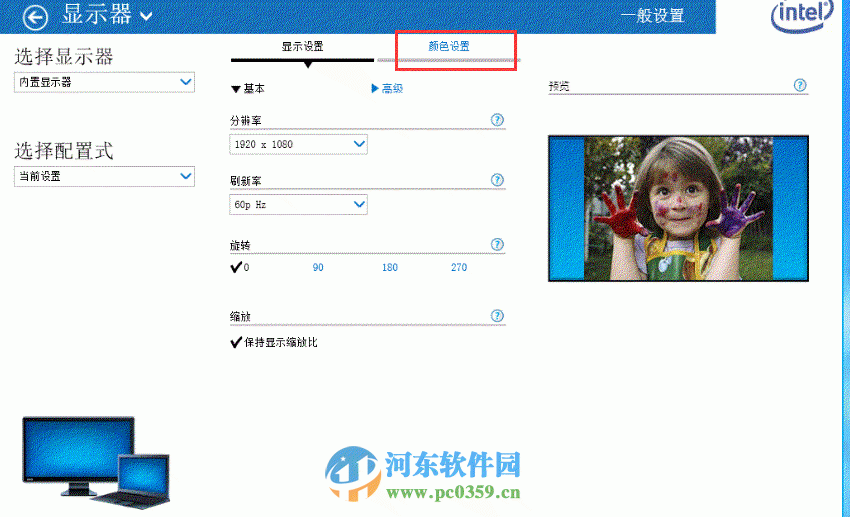
然后进行亮度等设置调整;
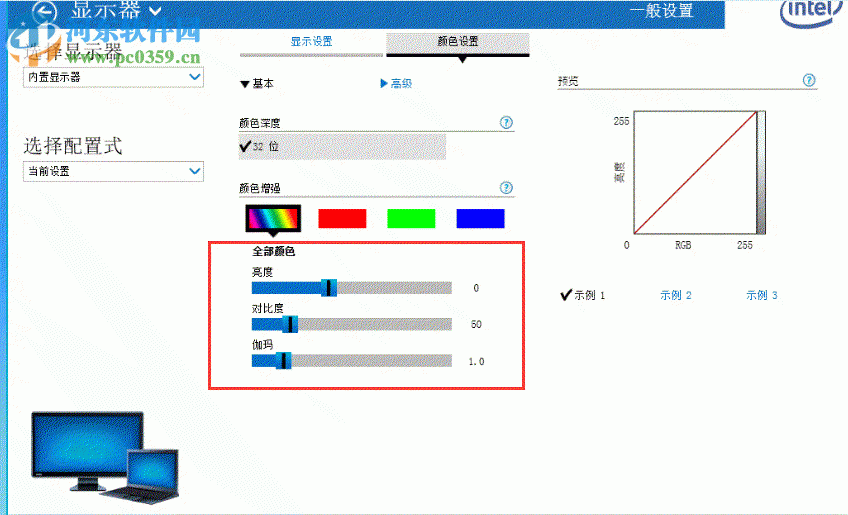
2、独立显卡机型设置方法
若主机为单独立显卡一体机,如图(此截图机型为NVIDIA独立显卡):
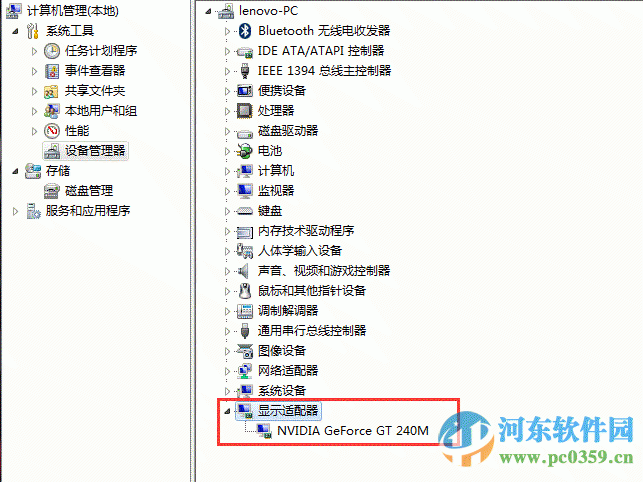
NVIDIA独立显卡操作步骤为:
1、桌面空白处单击鼠标右键,点击显卡控制台;
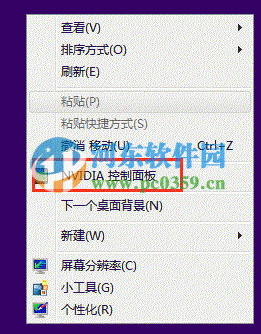
2、进入NVIDIA控制面板后,点击左侧列表中的“调整桌面颜色设置”进行修改即可。
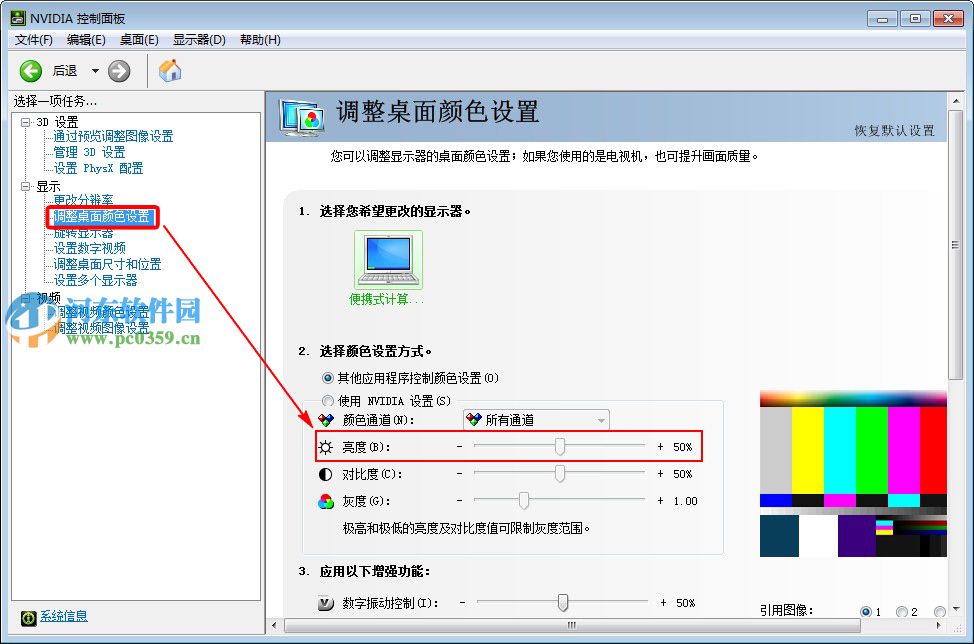
AMD独立显卡操作步骤为:
1、桌面空白处右键,从菜单中点击“显示卡属性”,如下图:
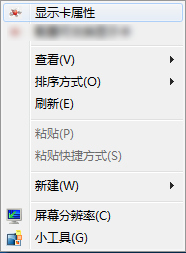
2、打开AMD Catalyst Control Centre控制面板,如下图:
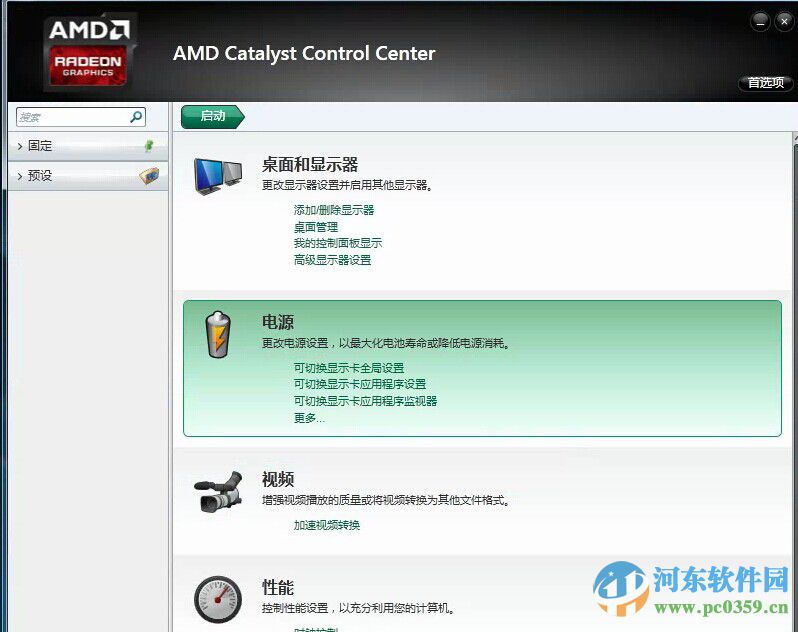
若您未找到上图界面,请点击右上角的“首选项”按钮切换到“标准视图”:
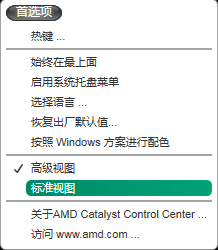
3、依次点击“桌面和显示器”-“桌面管理”-“桌面颜色”,进入如下设置界面,根据环境调整亮度数值为舒适的亮度数值:
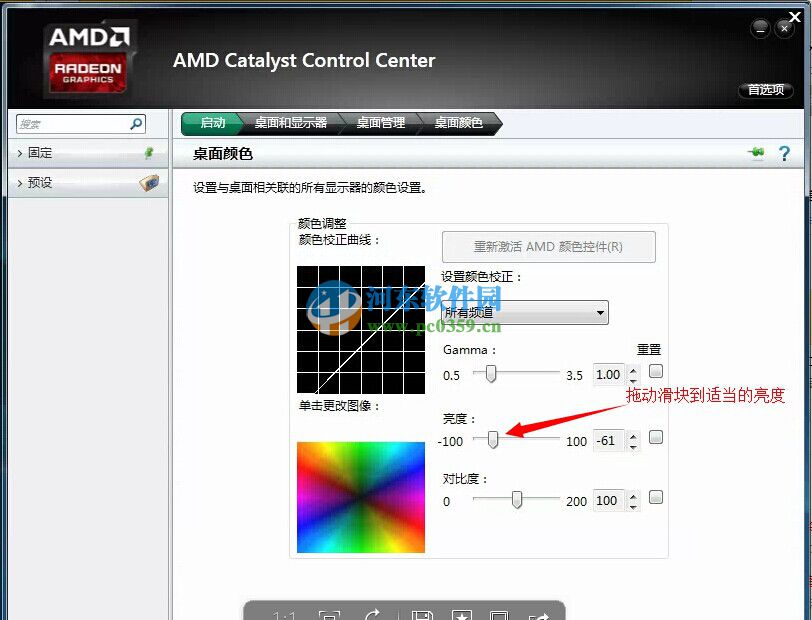
通过上述方法,我们即可在一体机电脑中调节屏幕亮度了, 更多软件操作教程,请继续关注好吧啦网!
相关文章:
1. Win10更新时候提示0x80004002错误代码怎么办?2. Win10怎么设置录屏快捷键?Win10录屏快捷键设置方法3. Win10怎么取消开机自检?Win10开机自检关闭方法4. 请尽快升级: Ubuntu 18.04 LTS 和 Linux Mint 19.x 发行版将于 4 月停止支持5. Win10自带修复系统功能如何使用?Windows10系统修复方法6. 微软Win11不再支持WEP等Wi-Fi加密协议7. centos7怎么关闭ipv6仅使用ipv4?8. Win10系统提示“管理员已阻止你运行此应用”的解决方法9. Win7连接共享打印机出现错误代码0x80070035怎么解决?10. Win10如何设置自动获取ip地址?Win10设置自动获取IP操作步骤
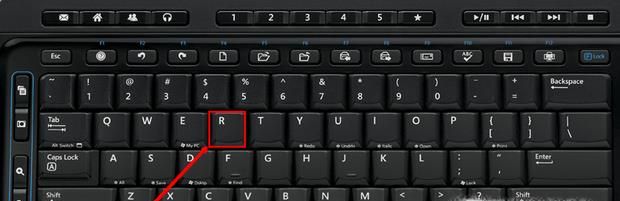
 网公网安备
网公网安备