文章详情页
win10系统怎么分区?win10硬盘分区的方法教程
浏览:63日期:2023-03-02 14:14:58
当我们在安装了win10系统后,我们可通过系统界面对硬盘中未使用的磁盘空间进行二次分区,通常我们在win10系统下会使用第三方分区工具来完成硬盘中的分区任务,其实win10系统自身就包含了强大的分区功能,只不过大部分用户不知道如何操作使用,所以今天好吧啦网小编为大家提供了win10系统分区的方法,下面我们来了解下吧!
解决方法
1.右击桌面此电脑,点击管理
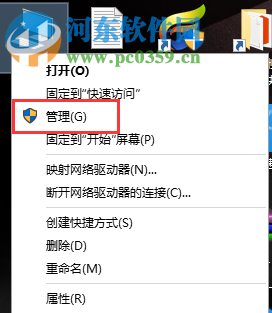
2.点击磁盘管理
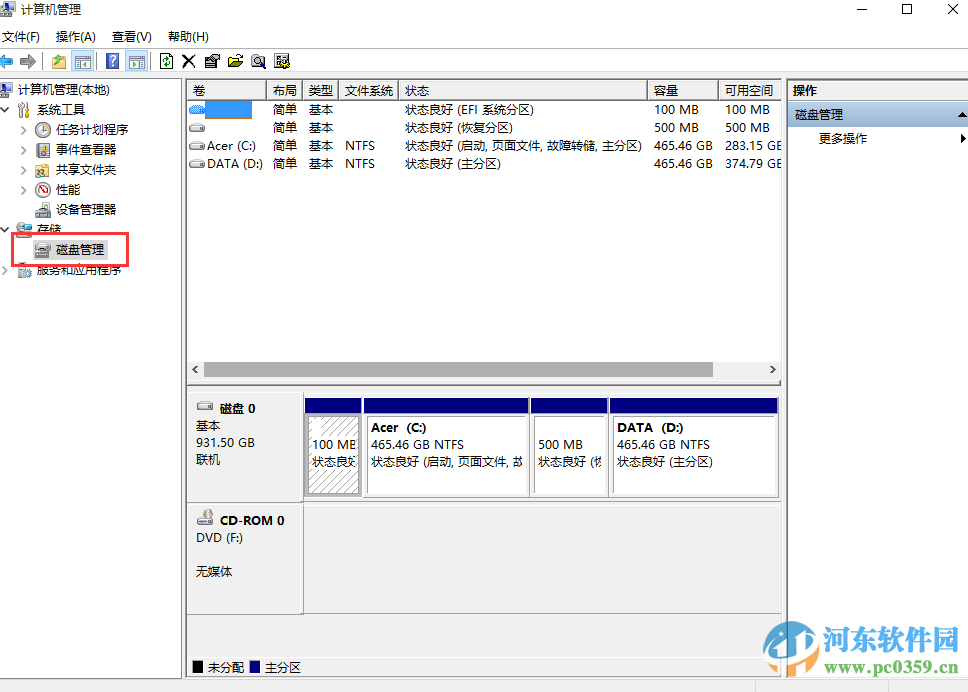
3.右击想要分区的磁盘,点击压缩卷
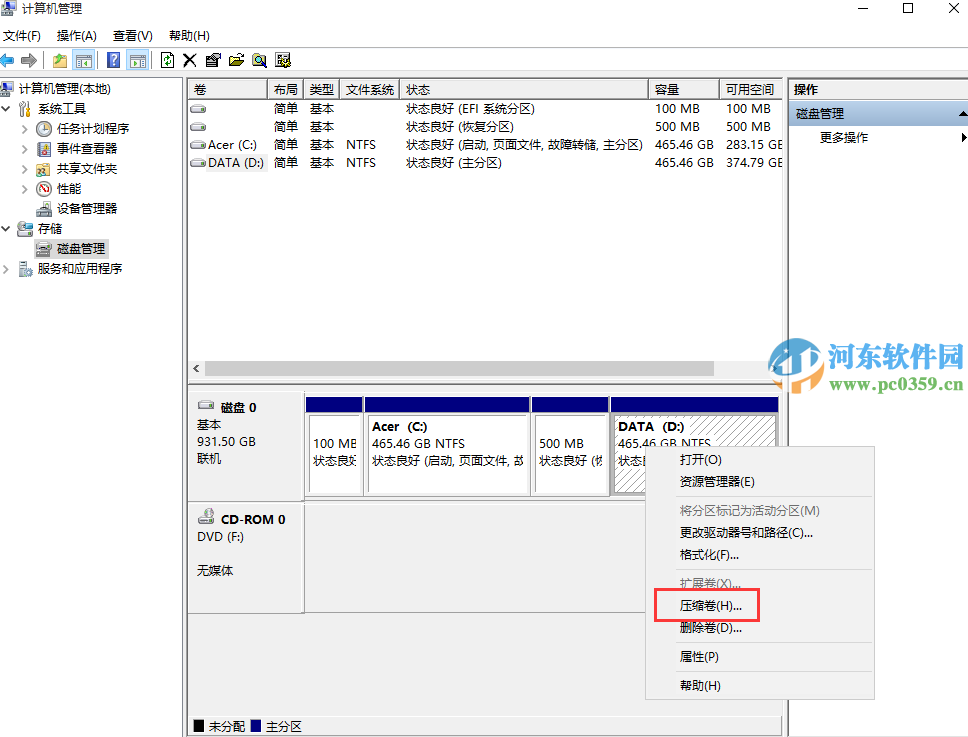
4.输入想要分出的大小比如分出100G要输入102400,点击压缩
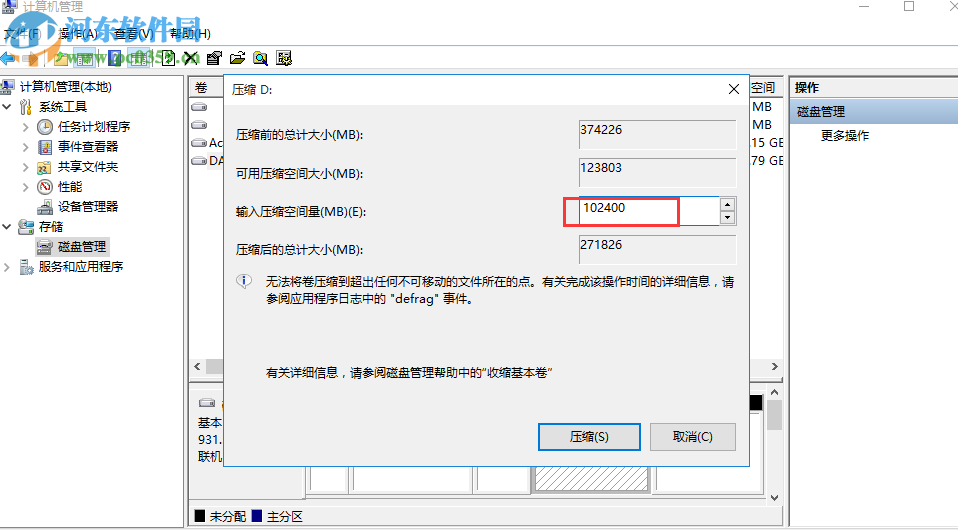
5.然后能看到未分配100G,右击选择新建简单卷
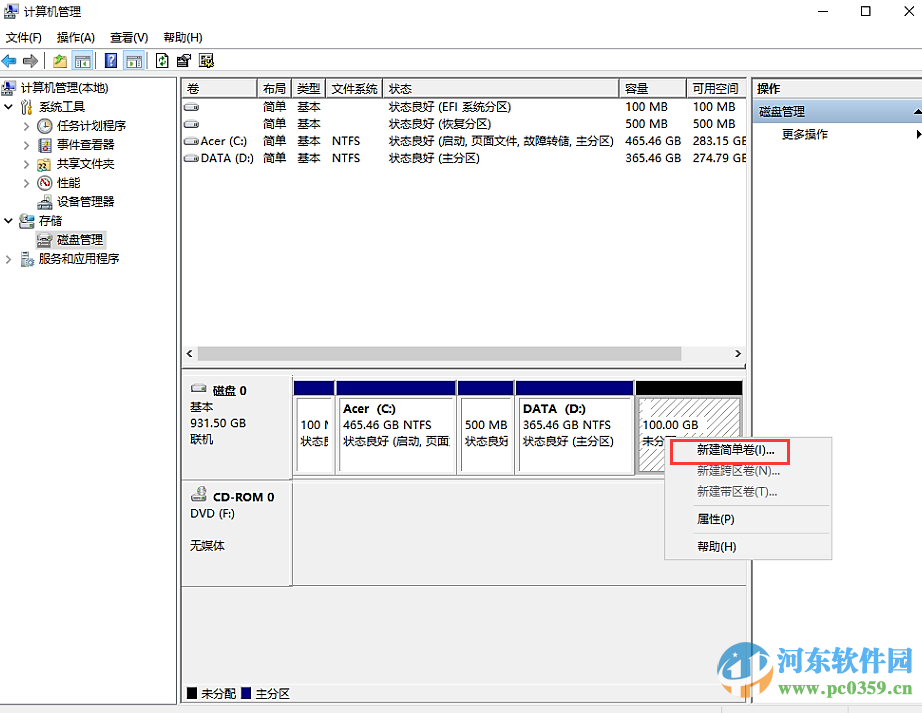
6.然后按照提示点击下一步即可
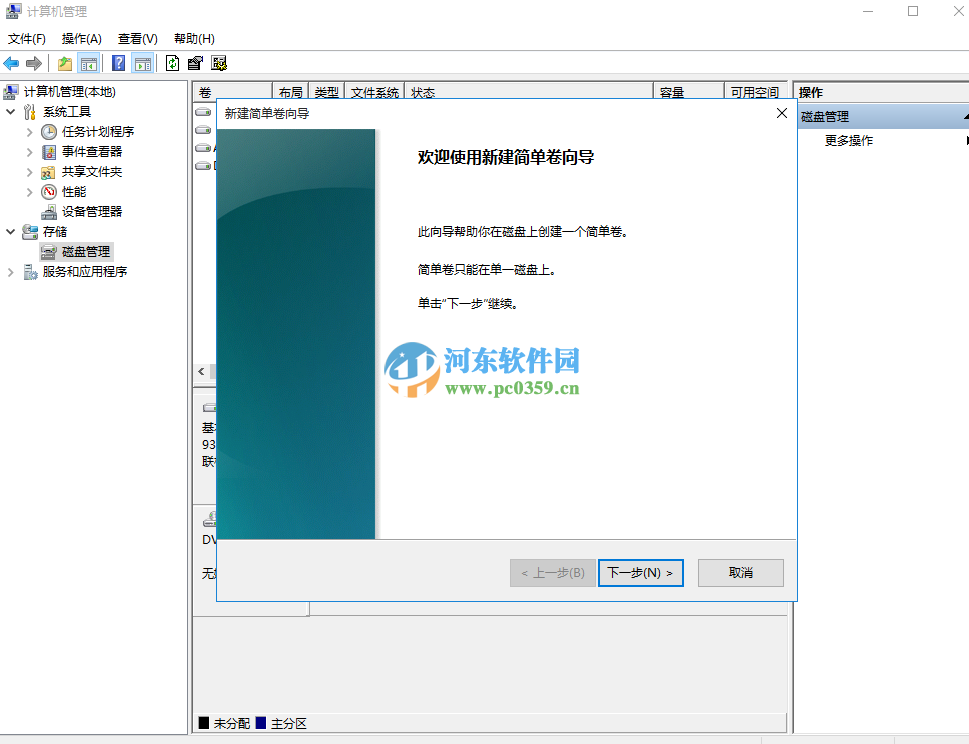
7.设置简单卷大小;
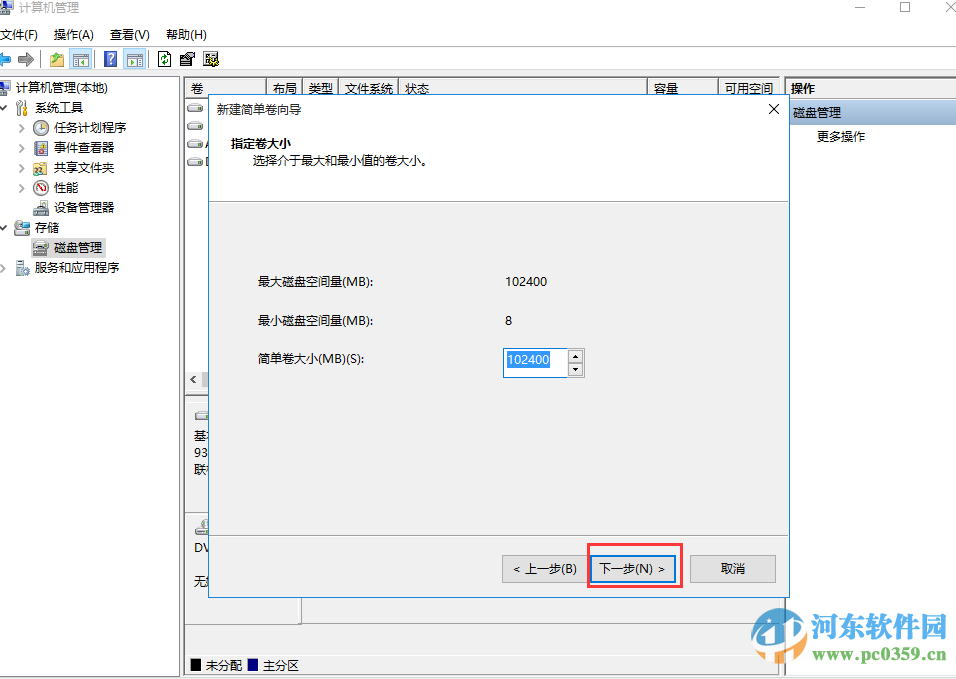
8.选择分配驱动器盘符;
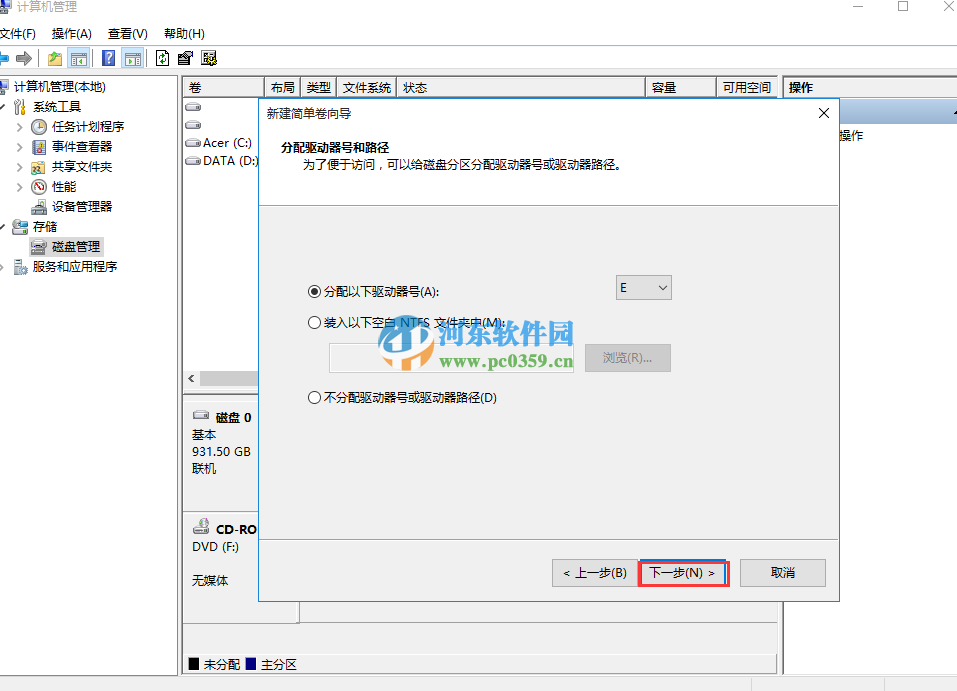
9.设置文件系统以及卷标,可按照下图参数设置;
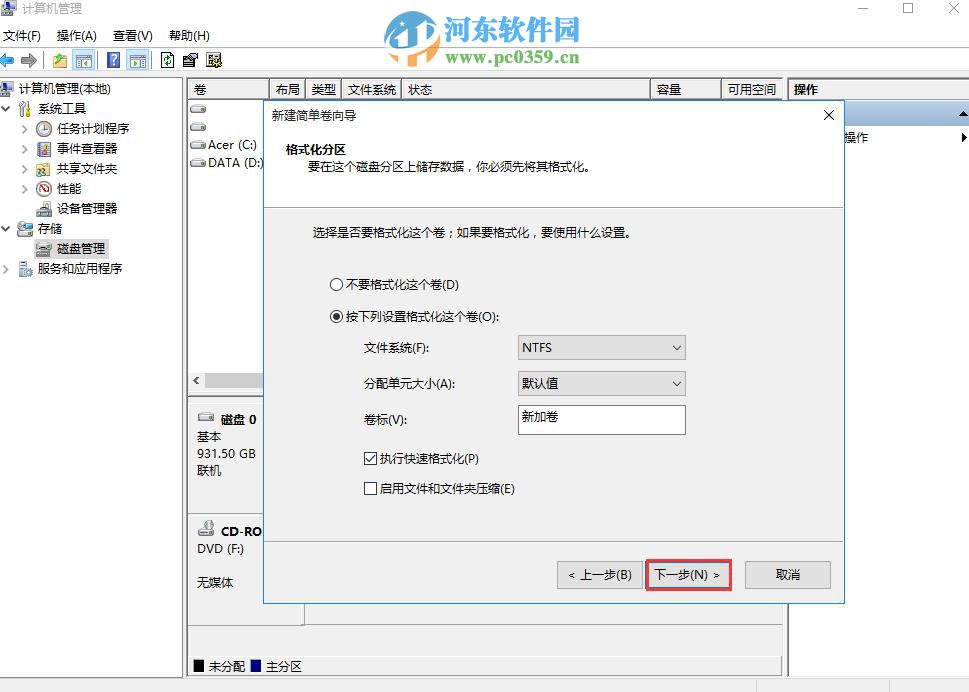
10.点击完成;
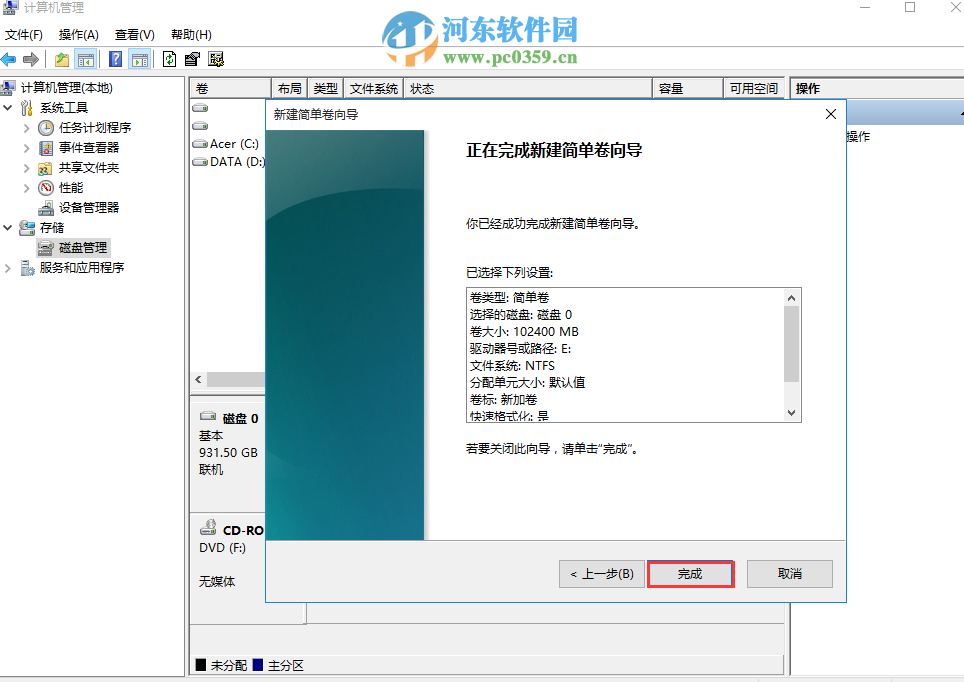
11.完成后会看到新的分区
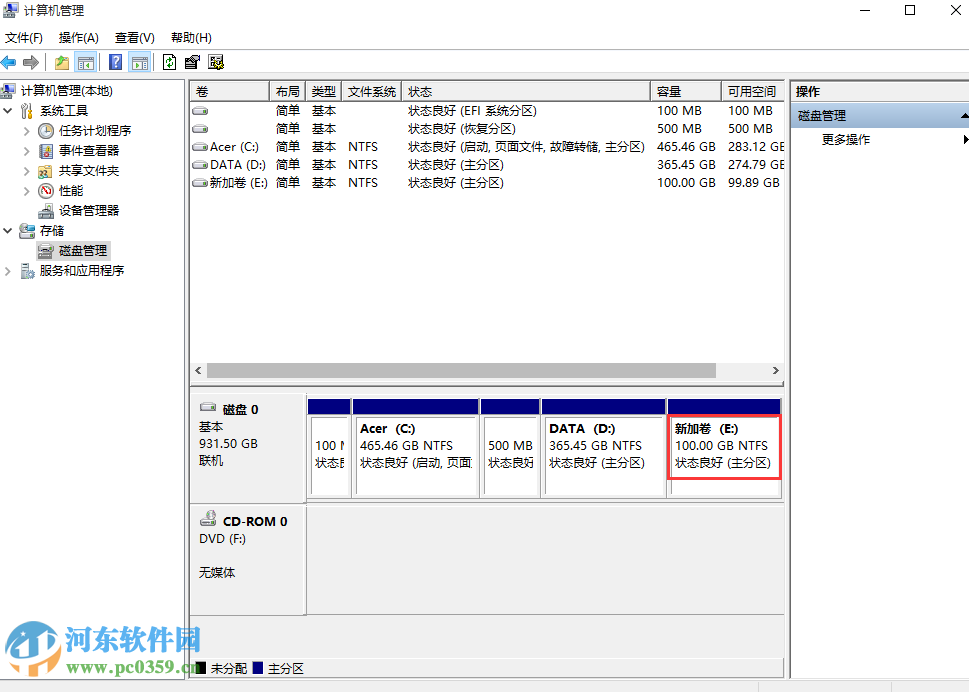
通过上述文章教程,我们即可在win10系统中对磁盘进行分区了,跟多电脑操作教程,请继续关注好吧啦网!
相关文章:
1. 宏碁翼5笔记本U盘怎么安装win7系统 安装win7系统步骤说明2. Windows7快捷键冲突3. Win10正版怎么关闭windows defender4. 如何在MacBook上安装OS X 10.9系统?Mac安装OS X 10.9系统教程5. 如何双启动Win11和Linux系统?Win11 和 Linux双系统安装教程6. rthdcpl.exe是什么进程?rthdcpl.exe进程怎么关闭?7. Ubuntu Gnome下修改应用图标icon办法8. Debian11中thunar文件管理器在哪? Debian11打开thunar文件管理器的技巧9. 怎么让Dock栏只显示已打开的应用程序?Dock栏只显示已打开的应用程序的方法10. 更新FreeBSD Port Tree的几种方法小结
排行榜
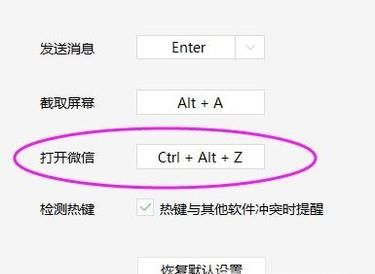
 网公网安备
网公网安备