win8怎么升级win8.1?win8升级win8.1的图文教程
我们都知道微软官方在推出win8系统不久后,就对win8系统停止了更新支持,这对于已安装win8系统的用户只有两种选择,要么将系统升级到win10系统,要么就将系统升级到win8.1来继续享受win10系统位我们带来的补丁支持,这对于有部分win8系统用户而言,就显得操作非常的困难,不知道如何将系统升级到win8.1对此小编为大家提供了win8升级win8.1的图文教程,下面我们来了解下吧!
win8升级win8.1的方法1、找到并打开Win8应用商店
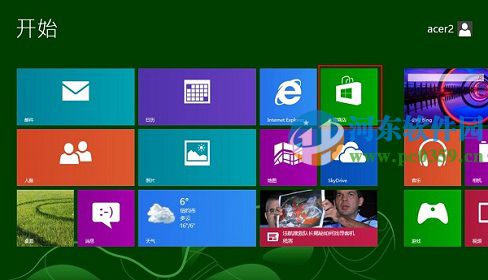
2、进入Win8应用商店后,可以看见Windows更新的界面,点击'免费更新到Windows8.1'图片链接,若无此更新,请先使用WindowsUpdate更新系统补丁。
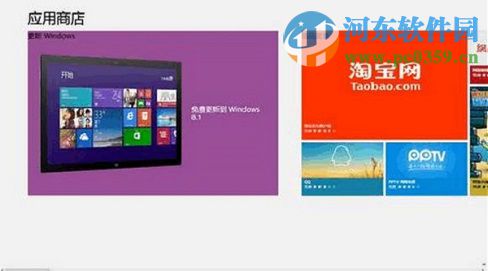
3、之后就会进入Win8.1升级界面,这里主要会介绍一些Win8.1的新功能与特性,另外还会提示需要下载的文件以及大小等信息,点击下载,如图所示:
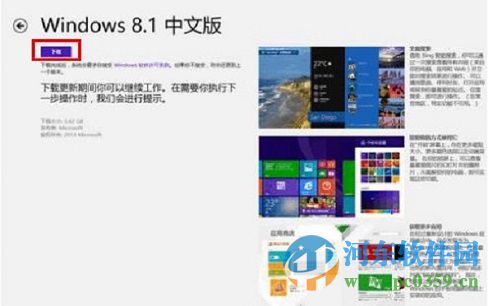
4、点击下载Win8.1升级文件后,会看见Windows8.1下载的进度条,如图所示:

5、下载完成后,会提示需要重新启动电脑,选择'立即重启',如图所示:
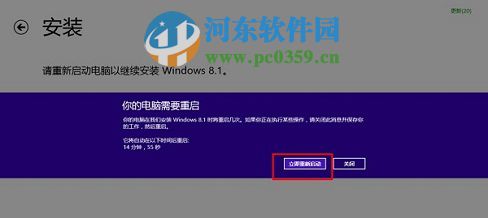
6、电脑此次重启可能需要您等待一段时间,请耐心等待以完成更新,会看到Win8.1初次使用需要进行相关配置。您只需要按照提示一步一步操作即可,如下图,您可以选择'快速设置'可以让电脑自动为您配置。

7、此处您会看到登陆界面,如果您已有微软账户,请使用微软账户登录,若并无微软账户,请点击'没有账户'并按提示完成注册。
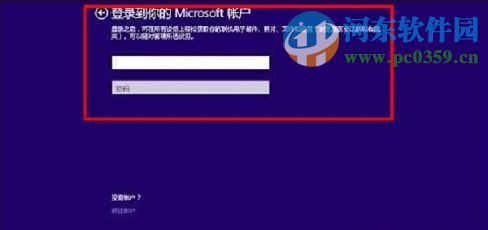
8、按照提示,完成设置后,您就可进入Win8.1系统界面。
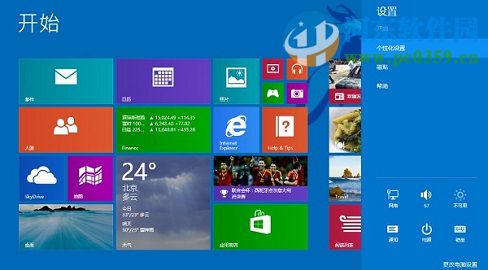
通过上述方法用户即可将win8系统升级到win8.1版本系统了, 更多电脑操作教程,请继续关注好吧啦网!
相关文章:
1. Windows Modules Installer Worker是什么进程?硬盘占用100%的原因分析2. 系统怎么转移到固态硬盘?笔记本加装/升级固态硬盘后安装/迁移方法3. centos7如何快速启动应用程序?4. UOS应用商店不能用怎么办? uos系统应用商店不能使用的解决办法5. OS X 10怎么升级?升级OS X 10方法6. 解关于Win8系统IE浏览器提示“无法找到该网页”的解决方法7. Win8系统IE浏览器提示无法找到该网页的解决方法介绍8. Win7电脑怎么设置图片默认打开方式?9. WinXP系统删除无线网络连接教程10. 统信uos系统怎么管理打印界面和打印队列?
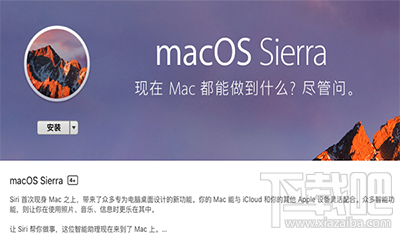
 网公网安备
网公网安备