文章详情页
win10蓝牙功能怎么使用?win10使用蓝牙功能的方法教程
浏览:68日期:2023-03-02 16:33:58
我们都知道windows系统中通常都包含有蓝牙功能模块,来方便哪些支持蓝牙功能的电脑实现文件无线传输、或让电脑支持蓝牙鼠标以及其它设备,不过由于很多用户不知道如何在windows系统下使用蓝牙功能,故此也造成了蓝牙功能成为了“摆设”,在近期有用户向小编询问,如何在win10系统下,使用蓝牙功能,所以小编在这里为大家带来了win10系统使用蓝牙的方法!
操作方法
蓝牙使用教程-与手机连接
准备工作:启用蓝牙

1.右击蓝牙图标,选择“添加bluetooth设备”
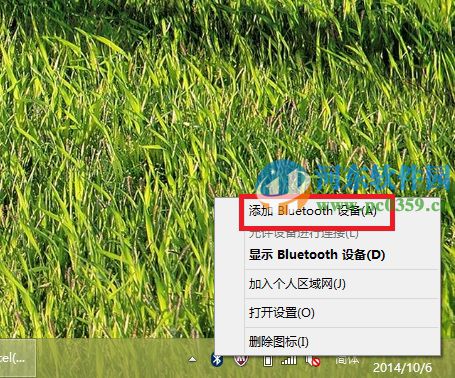
2.点击添加按钮后,计算机会搜索附近的蓝牙设备,此时请将需要被搜索到的设备的蓝牙开启
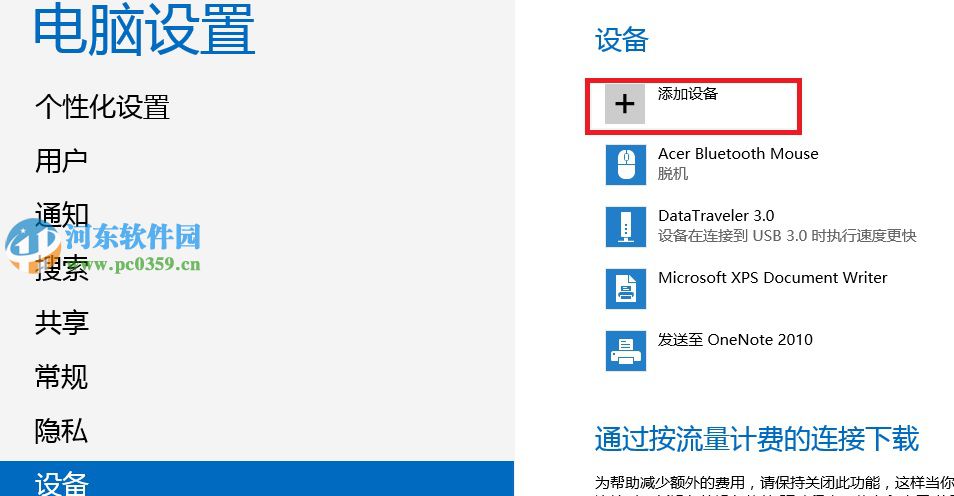
3.选中搜索到的蓝牙设备(这边外接设备名为:acer),配对后在列表中就会显示您配对的蓝牙名称
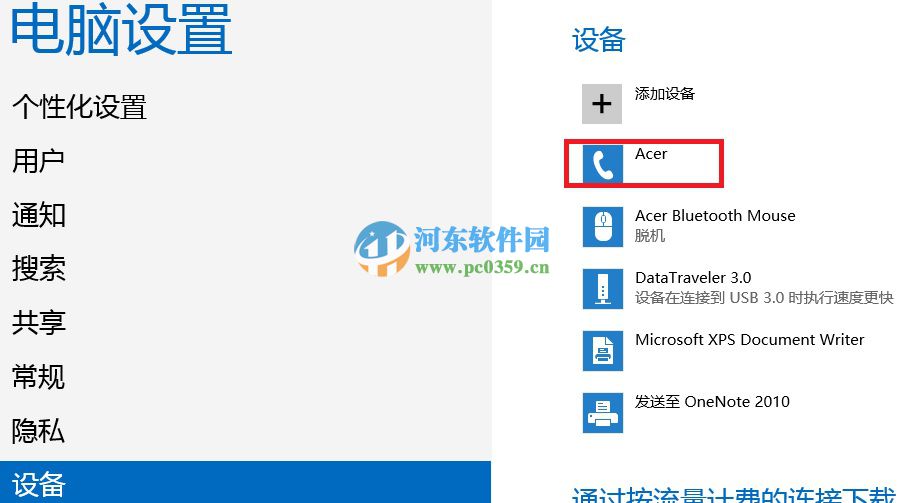
4.接下来您可以发现桌面会出现一个蓝牙管理的页面
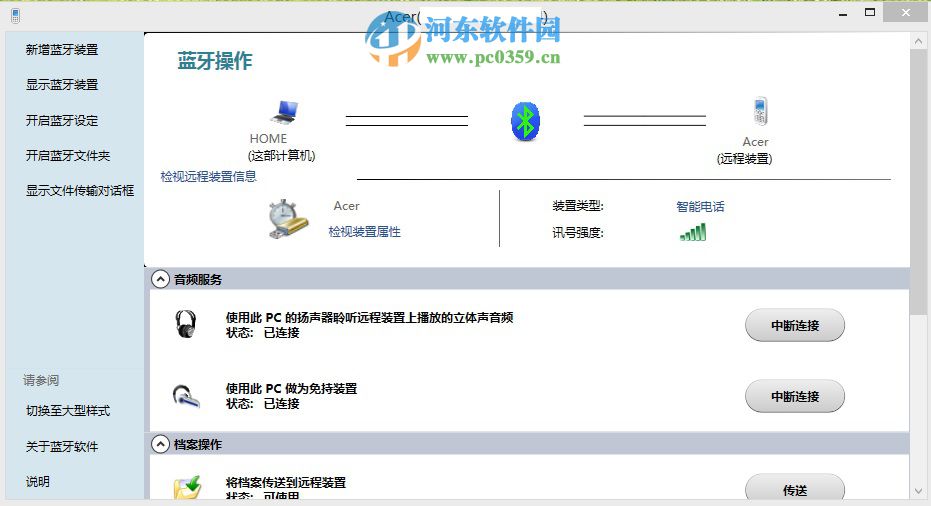
下面来举个例子说明(笔记本向手机传送图片):
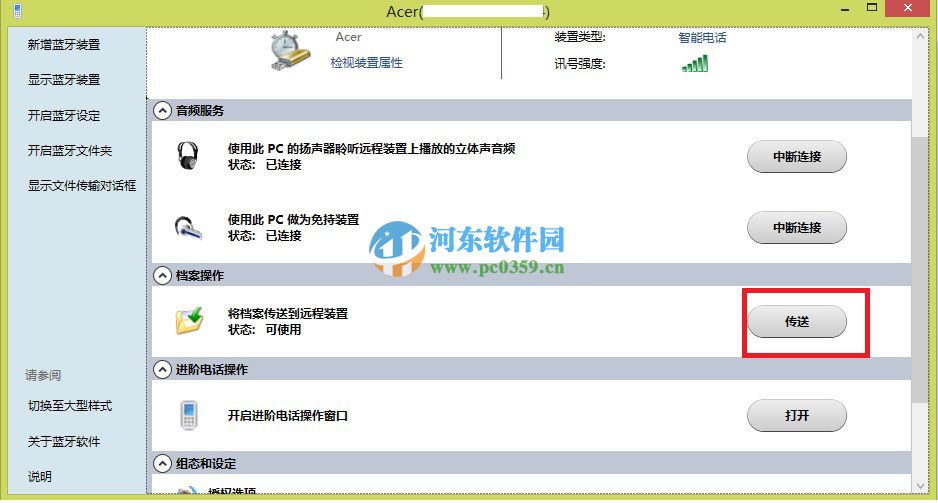
然后选中您需要传输的图片
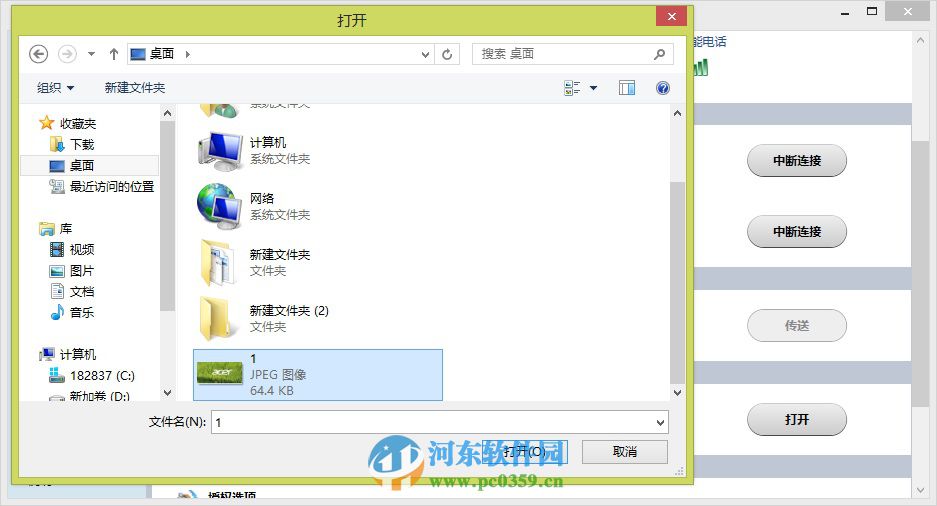
选择好所需要传输的图片后就可以看到下图,这个时候您需要在手机端选择“接收“才可以
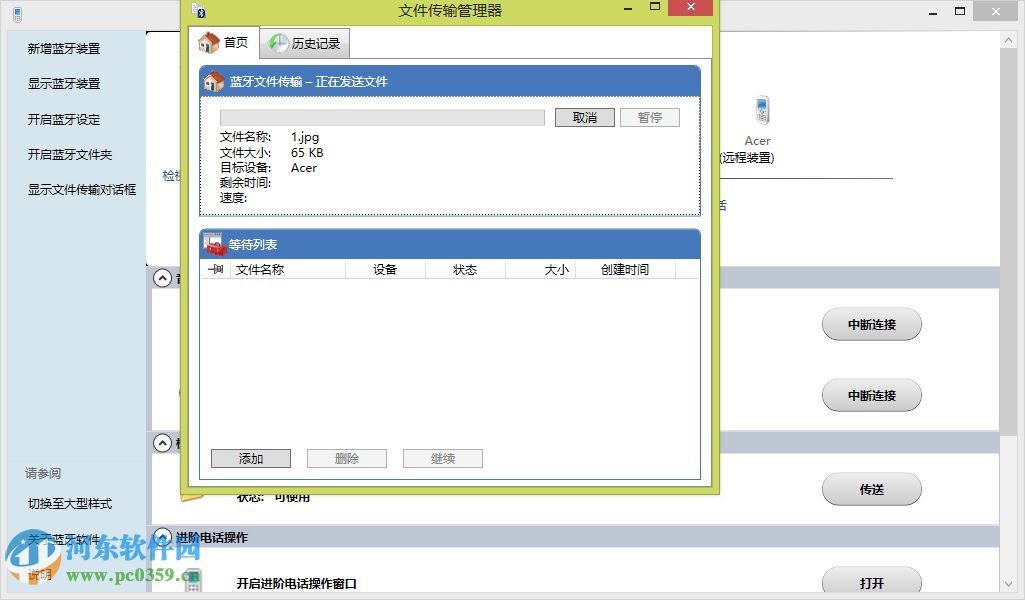
通过上述方法,用户即可学会win10系统下的蓝牙功能使用方法了,其实笔记本蓝牙功能也是非常强大的,我们可用户无线传输一些数据,当然了,如果你平时不怎了经常使用win10系统中的蓝牙功能,那么也可以将系统中的蓝牙功能关闭!
相关文章:
排行榜

 网公网安备
网公网安备