文章详情页
win7系统怎么创建分区?win7创建分区的方法
浏览:49日期:2023-03-02 18:14:51
通常情况下用户在安装win7系统后,都会为win7系统设置4个不同名称的磁盘分区,而有些用户在安装时,却将磁盘分为了两个分区,故此造成了后期想要重新分区的麻烦,不过当我们如何真正遇到这类情况时,我们可通过小编下方提供的操作方法进行重新创建分区,下面我们来了解下吧!
win7系统创建分区的方法1.在计算机图标点击鼠标右键选择【管理】,进入【磁盘管理】。

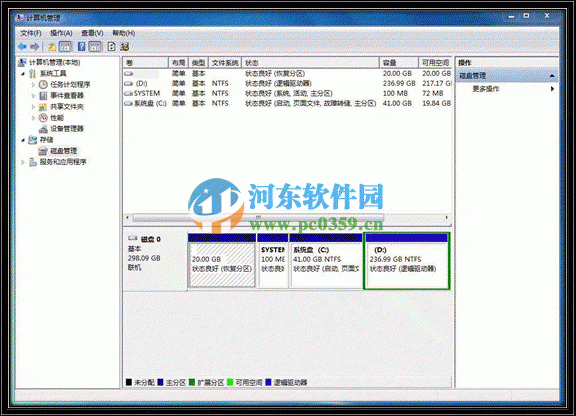
2.在要删除的磁盘上选择【压缩卷】,压缩出一部分空间(最大只能是该分区的一半)。

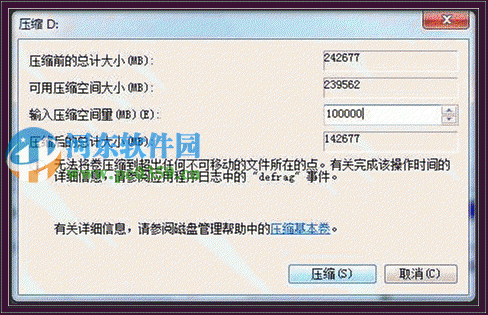
3.压缩后,我们继续点击【新建简单卷】

3.根据向导操作点击【下一步】;
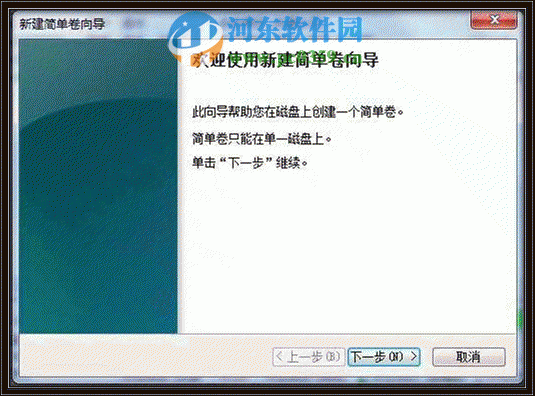
4.这时我们输入【简单卷大小】数值,然后点击下一步;
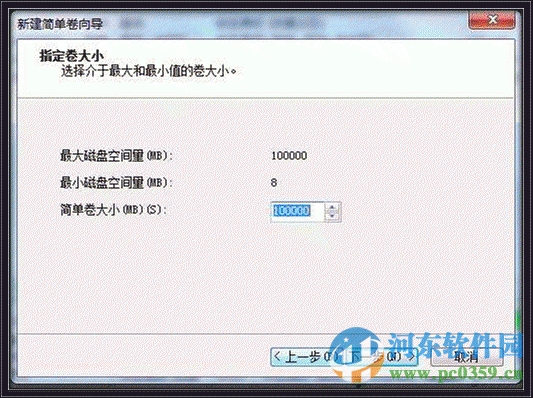
5.选举中所分配的驱动器号,点击【下一步】;
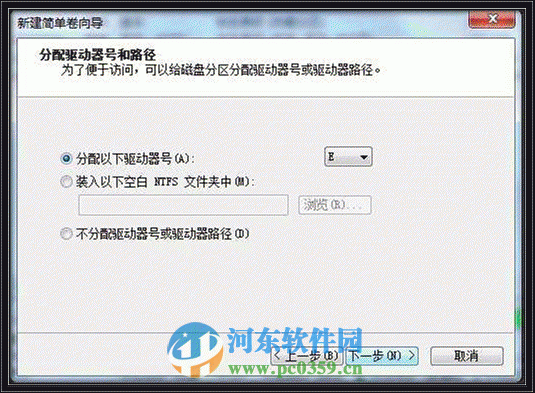
6.按照下图进行选择;
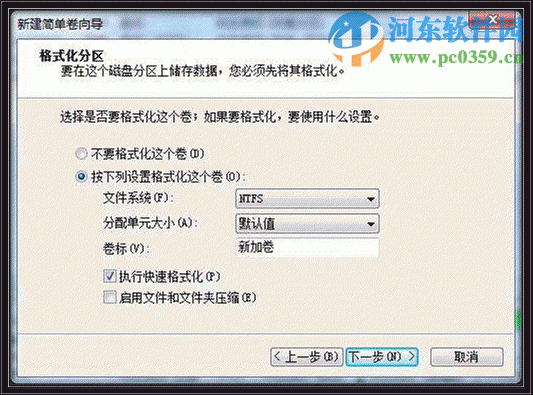
7.点击【完成】
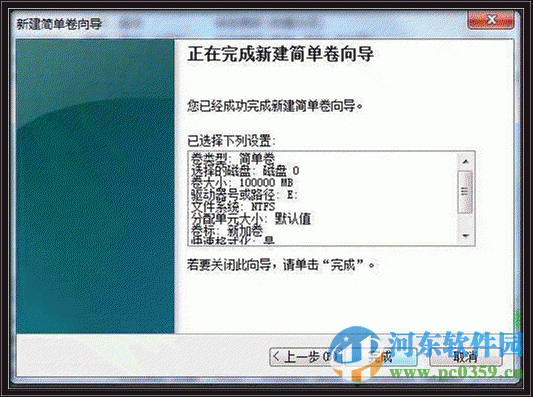
8.这时我们在磁盘管理中即可看到刚刚创建的分卷号了。
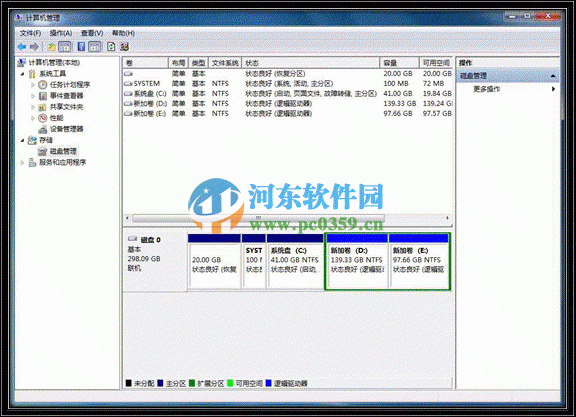
注:删除分区会导致该分区资料丢失,请谨慎操作,win7最多只能创建4个主分区。
通过上述方法,我们即可在win7系统下创建与设置系统分卷号了,更多软件操作教程,请继续继续关注好吧啦网!
相关文章:
1. 从Windows7 Beta Build 7022截图看系统改进2. Win10怎么关闭开机欢迎界面3. win XP系统的电脑无法连接苹果手机怎么解决4. 家庭版和专业版的区别5. rthdcpl.exe是什么进程?rthdcpl.exe进程怎么关闭?6. Windows11程序打不开怎么办?Windows11程序打不开解决方法7. Windows 注册表LastKey键值的设置技巧8. Win7系统右键菜单没有“删除”怎么办?Win7系统找回右键删除教程9. OS X 10.12.2 Beta 6怎么样?OS X 10.12.2 Beta 6更新方法10. xp桌面图标无法正常显示的解决方法
排行榜

 网公网安备
网公网安备