文章详情页
win10便利贴怎么设置开机启动?设置win10便利贴开机启动的方法
在win10系统中的便利贴功能可让我们便捷的记录一些重要的内容,而对于现代无纸化办公行业来说,我们所使用的电脑便利贴功能已逐步取代传统的纸质便利贴,而在win10系统下用户每次开机都需要手动运行便利贴程序,这样一来,会变得非常的繁琐,那么如何让win10系统中的便利贴功能自动随系统启动呢?下面看小编为大家提供的详细操作方法吧!
操作方法:
1.首先用户在win10系统下通过“WIN+R”开启运行窗口,在运行窗口中输入“shell:startup”并按下回车键;
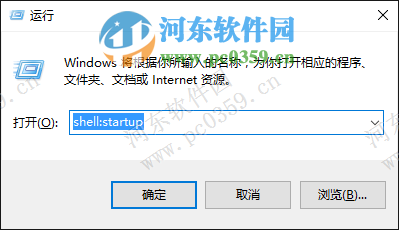
2.这是我们将打开系统的【启动文件夹】,通常情况下该启动文件夹中默认为空;
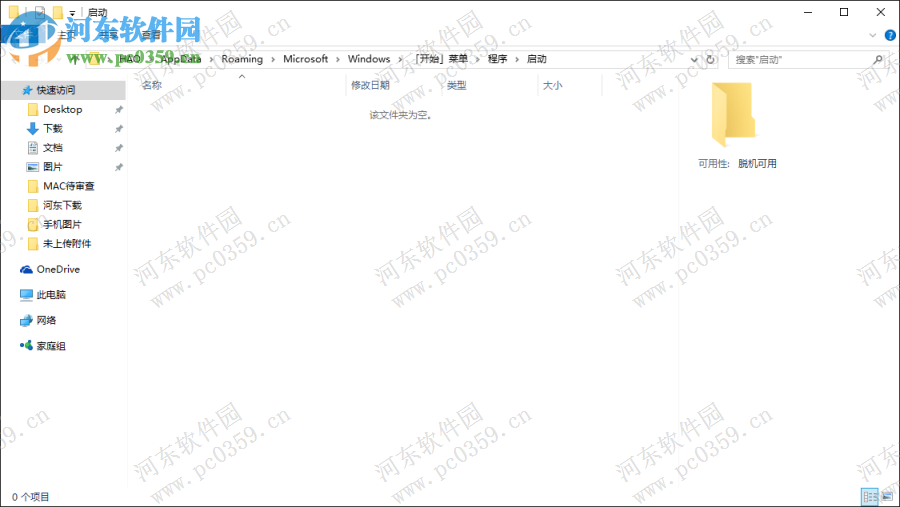
3.创建win10系统便利贴快捷方式,并将快捷方式放到刚才打开的系统启动文件目录中,具体方法如下;
1)开始菜单-所有应用-windows 附件-便利贴;
2)右键便利贴,在弹出的菜单中依次选择【更多】-【打开文件所在的位置】;(默认为:C:ProgramDataMicrosoftWindowsStart MenuProgramsAccessories,用户可直接输入该地址到达;)
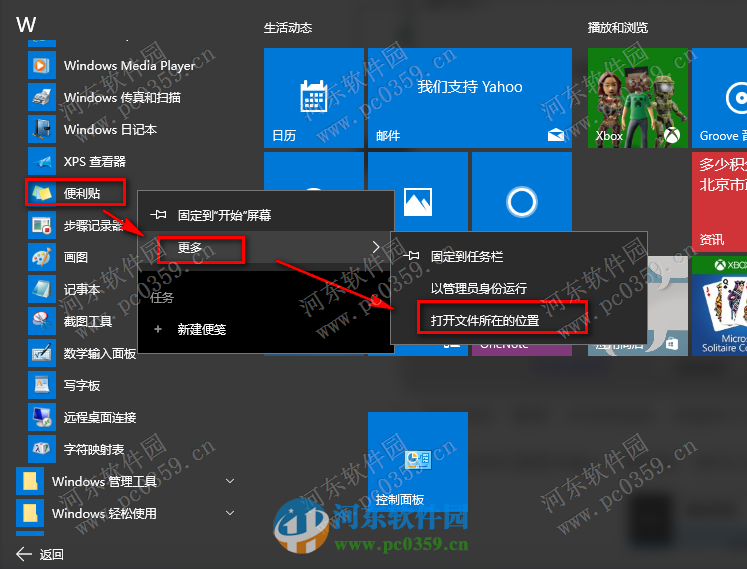
3)在打开的文件夹中,找到“便利贴”,并通过右键复制便利贴”,然后将其粘贴到启动文件夹内即可,(第二步打开的文件夹);
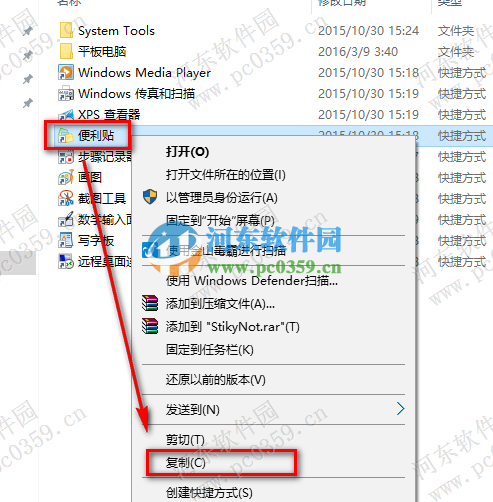
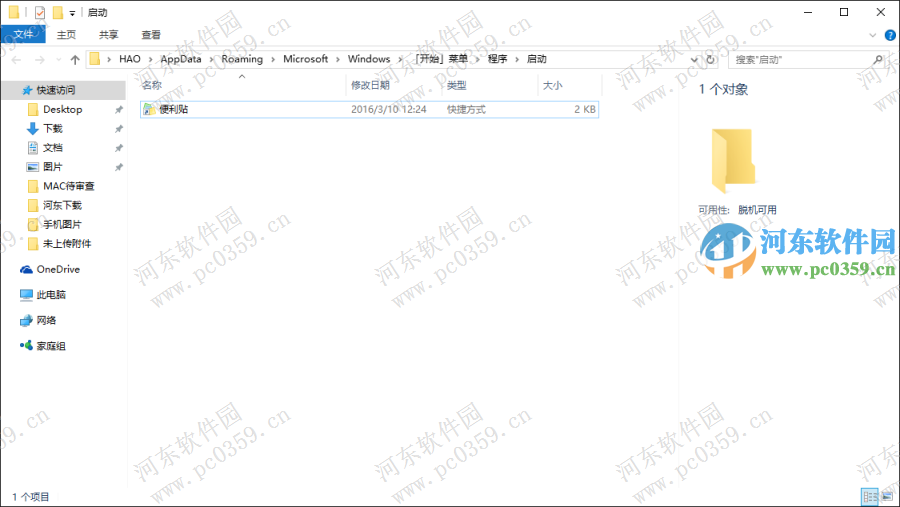
4.这时我们重启计算机,是不是会看到便利贴自动回随着系统运行了呢?

更多软件操作教程,请继续关注好吧啦网!
相关文章:
1. Win7系统任务管理器中的windows资源管理器关了如何解决?2. 企业 Win10 设备出现开始菜单和任务栏快捷方式消失问题,微软展开调查3. Win11如何创建本地账户?Win11创建本地账户步骤4. CentOS安装锐速serverspeeder教程5. 基于 Ubuntu 20.04 LTS,KDE neon 20221222 版本发布6. win10系统中将快捷箭头去除具体操作步骤7. Win7麦克风没有声音怎么设置?8. 统信uos系统怎么管理打印界面和打印队列?9. win10正式版IE浏览器程序在什么位置?调出ie图标方法分享10. Linux如何给文件权限? linux给文件添加可执行权限的技巧
排行榜

 网公网安备
网公网安备