文章详情页
win10系统下将IE11设置为默认浏览器的方法
浏览:73日期:2023-03-03 17:43:43
用户在安装了win10系统后,默认的浏览器为Microsoft Edge浏览器,而很多用户对Edge这款全新的浏览器操作不习惯,或是因为怀旧,还想继续使用IE11浏览器,对于这类问题我们该如何办呢?今天好吧啦网就为大家带来了win10系统设置IE11为默认浏览器的方法,下面我们一起了解下吧!
win10系统下将IE11设置为默认浏览器的方法1.首先用户可打开【控制面板】菜单,具体方法可通过开始菜单查找或右键开始菜单选项中查看!
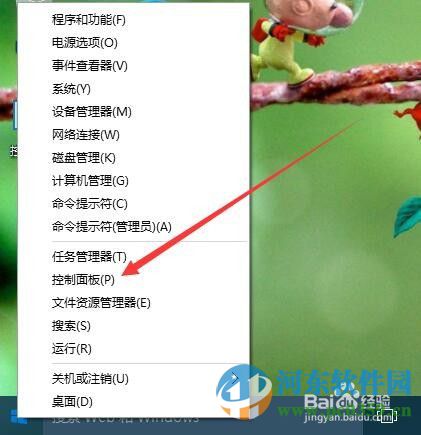
2.在控制面板界面中,我们将右上角的查看方式写换到【类别】,然后再找到名为【程序】的功能图标;
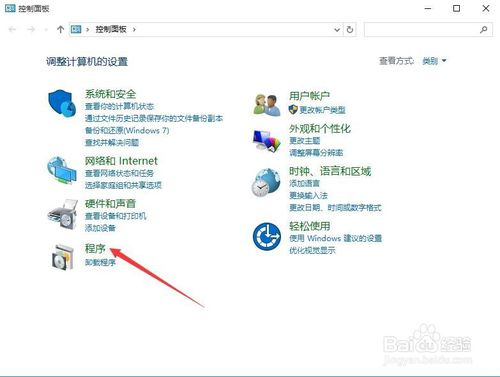
3.这时我们新界面中找到默认程序菜单中的【设置默认程序】功能!
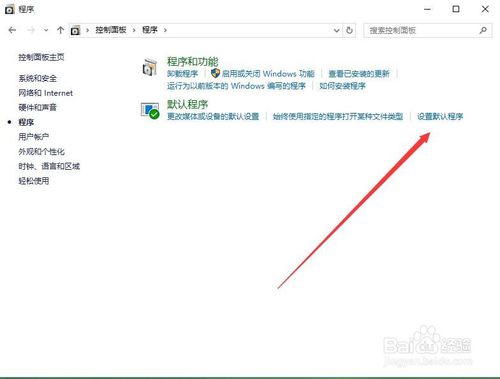
4.这时我们在默认程序列表中,找到【Internet Explorer】选项!
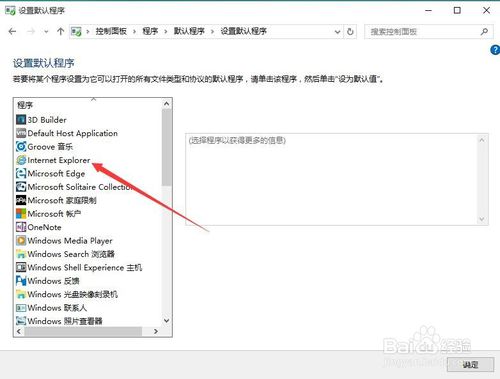
5.在页面右侧,点击“选择此程序的默认值”快捷链接,在这里可以设置IE浏览器打开的相关文件类型
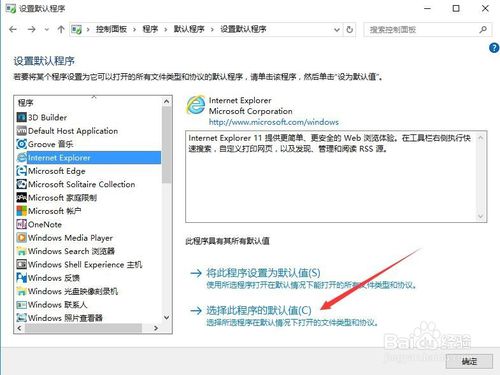
6.在打开的设置程序的关联页面中,选择使用IE默认打开的文件扩展名,一般全选就可以了
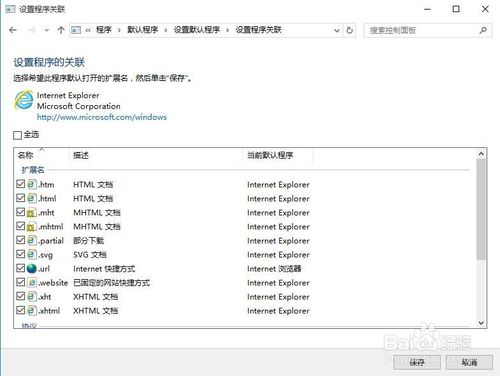
7.回到设置默认程序窗口,再点击“将此程序设置为默认值”快捷链接,最后点击“确定”按钮,这样以后再打开网址等相关的链接,就会使用IE11为默认浏览器打开了。
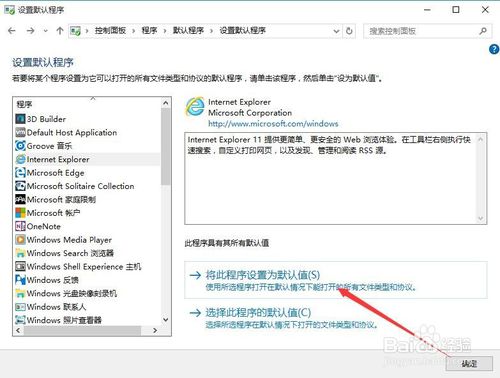
通过上述方法, 用户即可在win10系统下,将默认浏览器切换为IE11浏览器了,是不是非常的简单呢?当然你还可以通过该方法修改其它默认打开程序哦,更多电脑操作教程,请继续关注好吧啦网!
相关文章:
1. Linux Mint系统怎么卸载程序? Linux卸载不需要应用的技巧2. Win10系统360浏览器搜索引擎被劫持解决方法 3. ThinkPad X13如何用U盘重装系统?ThinkPad X13使用U盘重装系统方法4. Win10可以禁用的服务有哪些?Windows10哪些服务项可以禁用?5. 统信UOS系统怎么禁止窗口特效? 统信关闭窗口特效的技巧6. 5代处理器能升级Win11吗?5代处理器是否不能升级Win11详情介绍7. Win11/Win10 上提供“试用”按钮 微软计划用“OneOutlook”替代原生“Mail”应用8. Centos 7安装Rclone如何用命令同步国外网盘文件?9. Debian图标怎么横向排列? Debian11 Xfce横排桌面图标的技巧10. uos截图保存在哪? UOS设置截图图片保存位置的技巧
排行榜
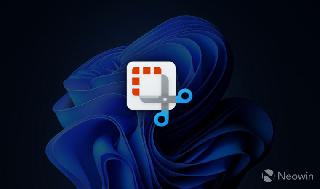
 网公网安备
网公网安备