文章详情页
win10系统下清理磁盘功能的使用方法
浏览:86日期:2023-03-07 09:59:24
很多实用win10系统的用户都知道,随着系统的使用时间的增加,系统盘的容量越来越小,有的用户甚至出现系统C盘完全被占用的问题,造成这类问题是由于系统缓存文件以及垃圾文件的过多造成的,如果想要为C盘减肥,除了之前小编为大家提供的《利用Compact技术压缩win10系统的方法教程》以外,我们还能够通过传统的磁盘清理来减少系统C盘的占用,下面我们看下win10系统如何使用磁盘清理!
win10磁盘清理的方法教程
一、首先进入Win10桌面系统,在其页面点击【次电脑】,如下如所示:

二、然后找到硬盘盘符,比如D盘,点击一下,如下图所示:
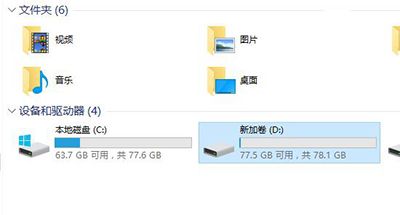
三、接下来点击上面菜单栏中的【管理】,再点击【优化】,如下图所示:
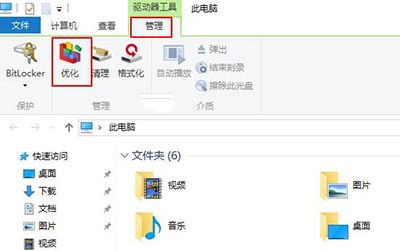
四、随后会进入到优化驱动器的对话框,这就是win10磁盘碎片整理工具位置所在。选择一个磁盘,比如D盘,点击【优化】,如下图所示:
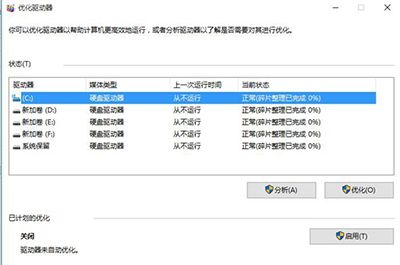
五、最后系统就会对D盘进行磁盘碎片情况分析,并进行磁盘碎片整理D,如下图所示:
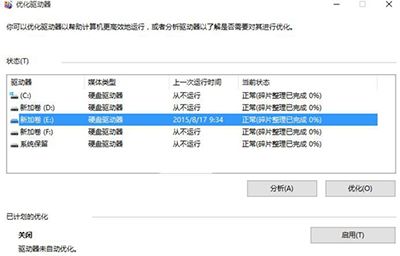
通过上述简单的操作,我们就明显的看出C盘空间占用体积会缩小,这样不仅为我们节省空间,而且还能为我们在一定程度上优化系统运行速度!
相关文章:
1. win11分辨率和显示器不匹配解决方法2. win XP系统的电脑无法连接苹果手机怎么解决3. vmware虚拟机无法ping通主机的解决方法4. Mac版steam错误代码118怎么解决?Mac版steam错误代码118解决教程5. 如何使用Xmanager远程连接Centos6.5?6. Win7系统点击音量图标没反应怎么办?7. VMware Workstation虚拟机安装VMware vSphere 8.0(esxi)详细教程8. 宏碁翼5笔记本U盘怎么安装win7系统 安装win7系统步骤说明9. deepin20时间显示不准确怎么调整? deepin时间校正方法10. Win10 21H1专业版怎么禁止安装软件?
排行榜
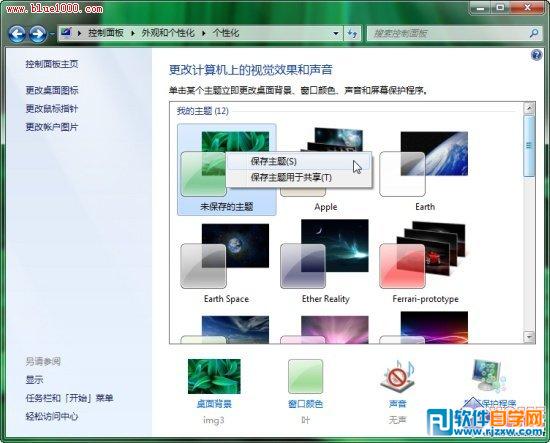
 网公网安备
网公网安备