文章详情页
win10加密文件夹,win10系统文件加密的方法教程
浏览:72日期:2023-03-08 09:14:43
说到文件加密,很多用户第一时间就会想到使用第三方工具对相关文件、文件夹进行加密,其实在win10系统中我们能够不借助第三方软件就能实现文件、文件夹的加密的,通常情况下文件加密主要为了方式重要文件资料被其它查阅,那么对于文件的加密就需要保证文件的安全,这里好吧啦网小编为大家带来的系统自带文件加密功能可满足用户的文件加密需求,那么如果操作呢?下面我们一起来看下吧!
win10加密文件夹的方法
第一步我们需要使用管理员身份登录win10系统,如果你系统中没有创建其它用户登录账户的话,那么请忽略该处,直接登录系统!
第二步:选择你需要加密的文件夹,右键选择属性,并点击高级按钮。
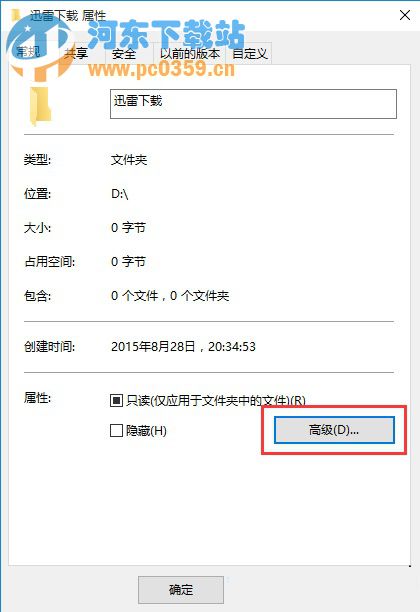
第三步:在高级按钮中,我们勾选勾选“加密内容以保证安全”选项, 点击确定;
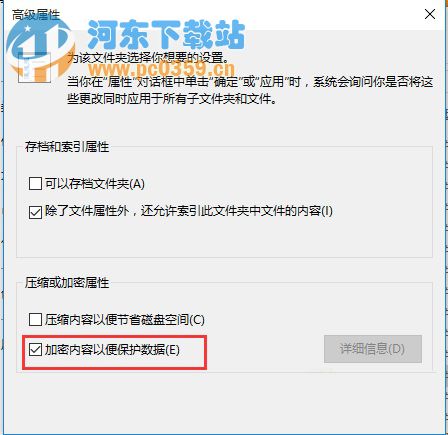
第四步:回到属性界面然后再点两只确定,这时系统会弹出备份,我们点击,或是在重启Win10后提示并点击,
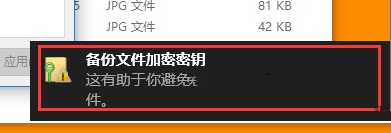
第五步:备份文件加密证书,现在备份;
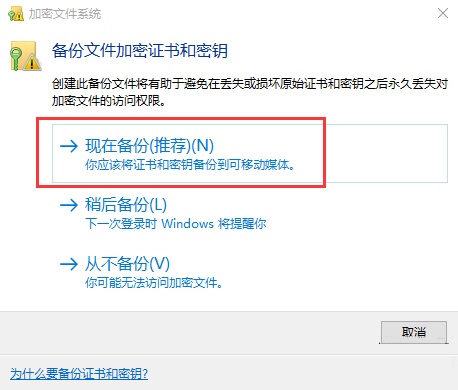
第六步:备份时需要设置一个密码,这里是必须填写的,否侧将无法备份,然后点击下一步;
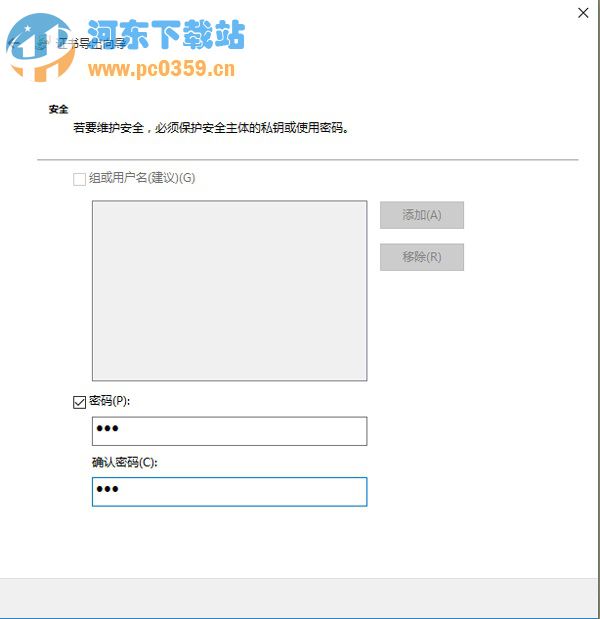
6、最后就导出一个证书文件啦,这个文件需要你自己保存好哦。
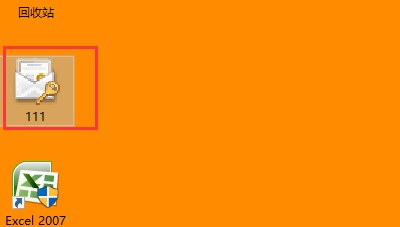
通过上述方法设置后,我们就能够对系统重要文件进行加密了,虽然使用管理员账号能够直接查看所加密的文件,但如果你系统中有多个账户的话,那么其它账户就无法访问您的重要数据文件,其次我们所保存的证书一定要保留好,以免后期对系统重装或更换系统管理员账户的时候,就需要通过该证书来后去加密文件夹的访问权限!
相关文章:
1. Windows Modules Installer Worker是什么进程?硬盘占用100%的原因分析2. 统信uos系统怎么管理打印界面和打印队列?3. win XP系统的电脑无法连接苹果手机怎么解决4. UOS系统怎么滚动截图? UOS滚动截图的使用方法5. Thinkpad e580笔记本怎么绕过TPM2.0安装Win11系统?6. 地毯式轰炸!不符合要求的电脑也收到全屏的 Win11 升级提醒 7. 如何使用Xmanager远程连接Centos6.5?8. Win10系统360浏览器搜索引擎被劫持解决方法 9. 企业 Win10 设备出现开始菜单和任务栏快捷方式消失问题,微软展开调查10. UOS怎么设置时间? 统信UOS显示24小时制的技巧
排行榜

 网公网安备
网公网安备