文章详情页
win8系统休眠状态下继续下载的方法教程
浏览:69日期:2023-03-11 10:02:16
如今是一个快节奏的是社会,大家不愿意花费大量时间去空等,条件也不允许我们轻松坐等某件事。所以对于win8系统的下载,本身就是一件耗时的事情,再加上用户不愿意花时间等,只有在休息,吃饭时间,让电脑处于休眠状态下载,这样既不会浪费用户时间,也不会损坏电脑,算是一个一举两得的好事。但是有用户反映,在电脑处于休眠状态时会断网,阻止下载,有什么好办法能够解决这个问题,继续能够一举两得呢?下面就和小编一起探索Win8系统设置休眠时持续下载的方法。
win8系统休眠状态下继续下载的方法教程如下:
1、首先,用鼠标右键点击桌面右下角的无线图标“打开网络和共享中心”,进入到网络共享中心界面。
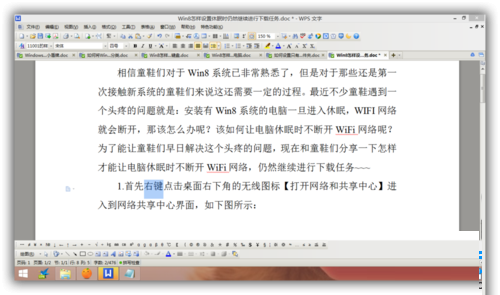
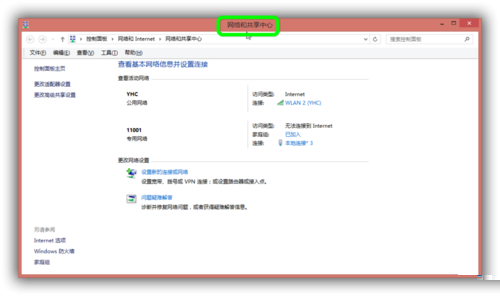
2、然后,在网络共享中心界面点击“更改适配器设置”。
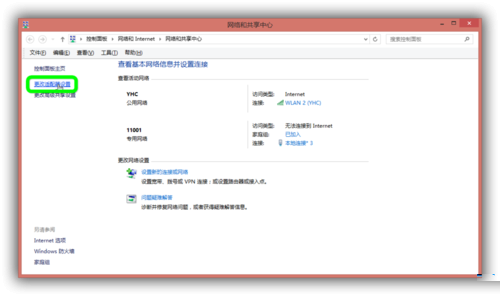
3、接下来,鼠标右键点击“WLAN2”,右击“属性”。
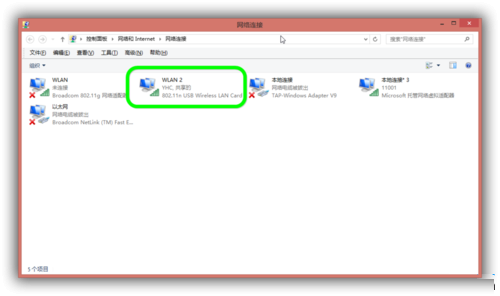
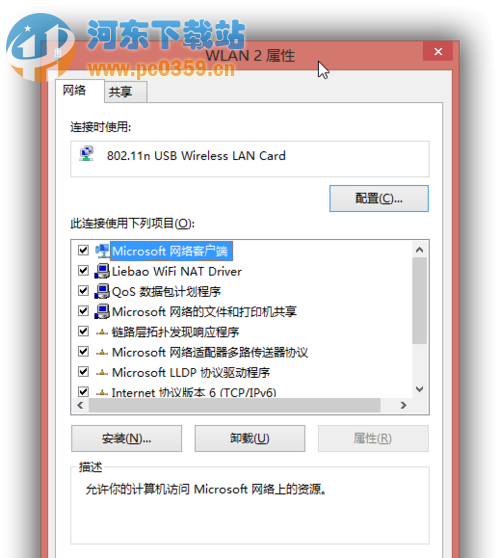
4、在打开的“WLAN2”属性窗口栏中,在其下方找到“配置”字样,点击一下。
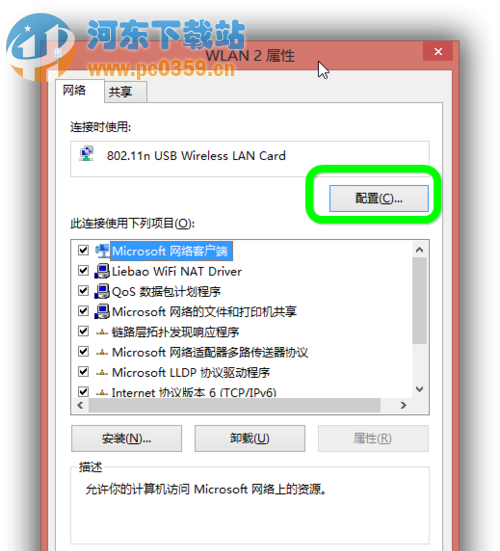
5、最后在新打开的窗口中进入“电源管理”界面把“允许计算机关闭此设备以节约电源”的勾去掉,然后点击“确定”即可。
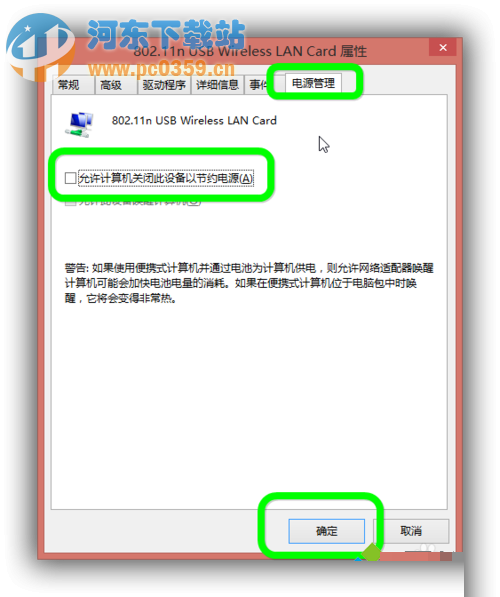
6、就这样,Win8在休眠中WIFI不断网的设置就已经完成了,下次电脑休眠时就不用再担心WIFI会断开了,童鞋们仍然继续进行下载任务。
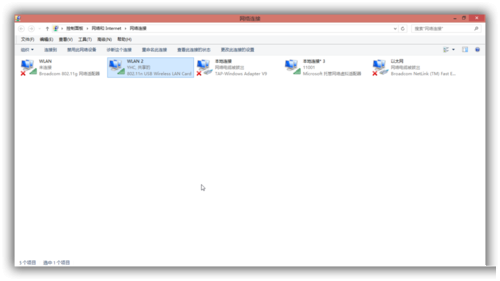
Win8系统设置休眠时持续下载的方法就是这么简单,简单几个步骤,大家就可以节约时间,一举两得啦!有这样问题的用户,一定戳进来看看,相信一定会对你有所帮助。
相关文章:
1. 录屏怎么保存gif动图? UOS录屏生成Gif动画的技巧2. Win11Beta预览版22621.1180和22623.1180发布 附KB5022363内容汇总3. 如何纯净安装win10系统?uefi模式下纯净安装win10系统图文教程4. 华为笔记本如何重装系统win10?华为笔记本重装Win10系统步骤教程5. freebsd 服务器 ARP绑定脚本6. 如何安装win10和win11双系统?win10和win11双系统安装详细教程7. Thinkpad e580笔记本怎么绕过TPM2.0安装Win11系统?8. 中兴新支点操作系统全面支持龙芯3A3000 附新特性9. Fdisk硬盘分区图文教程(超详细)10. 如何在电脑PC上启动Windows11和Linux双系统
排行榜

 网公网安备
网公网安备