文章详情页
win10系统设置高对比度主题的方法
在win10系统中有很多非常实用的功能,就比如在选择应用系统主题的时候可以设置高对比度主题,在高对比度主题模式下我们在进行一些菜单选项的设置时选中的选项与背景颜色之间的对比度会提高,这样用户查看选项文字的时候会比较清晰,方便看清楚。有很多用户还不知道要如何操作在win10系统中开启高对比度主题,那么在接下来的教程中小编就跟大家分享一下具体的设置操作方法吧,感兴趣的朋友不妨一起来看看这篇方法教程,希望小编分享的这篇方法教程能帮助到大家。
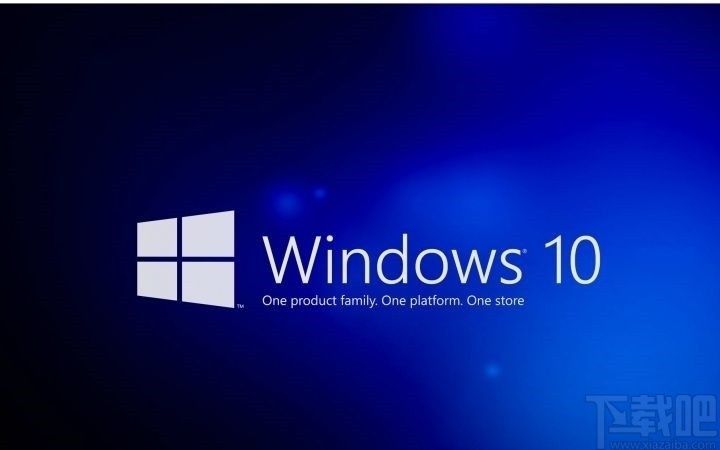
1.首先第一步打开系统的设置界面,在设置界面中找到轻松使用这个模块,点击之后进入到轻松使用设置界面。
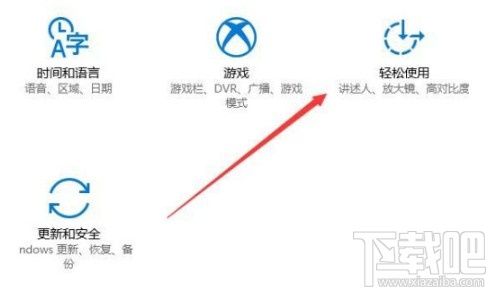
2.进入到这个轻松使用设置界面之后,在界面左边的设置选项中我们就可以看到有一个颜色和高对比度这个设置选项了,然后我们需要点击进入到其中。
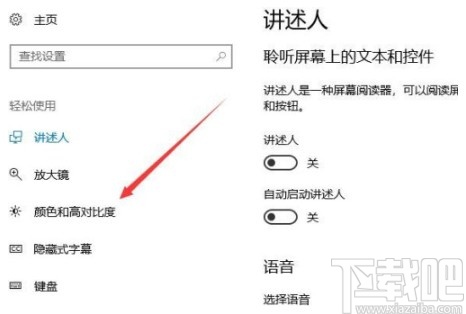
3.点击进入到这个界面之后,我们就可以在界面中看到有高对比度这个设置选项了,然后点击它的下拉列表准备选择高对比度主题样式。
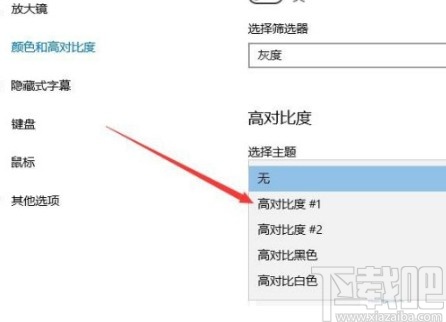
4.根据自己的需求选择好主题样式之后,我们选中它点击下方的应用按钮即可进行设置。
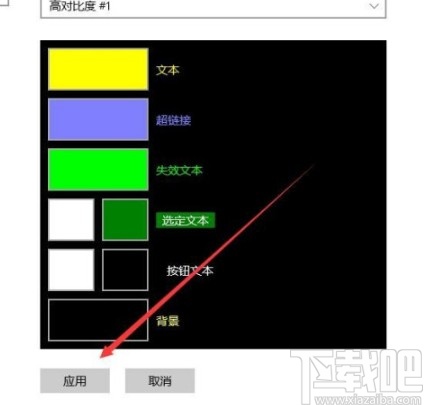
5.最后设置完成之后,我们在系统中点击鼠标右键就可以在打开的菜单中看到自己设置的高对比度效果了,如下图中所示。

使用上述教程中的操作方法我们就可以在win10系统中设置好高对比度主题了,还不知道要怎么操作的朋友赶紧试一试这个方法吧,希望这篇教程能够帮助到大家。
相关文章:
排行榜
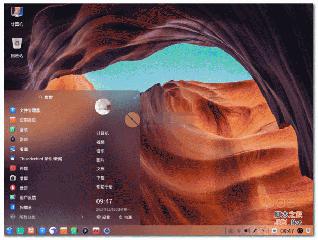
 网公网安备
网公网安备