利用Windows清理助手清理电脑系统的方法步骤
Windows清理助手是一款非常实用的电脑安全辅助工具,能够帮助用户优化管理电脑系统,还具备有效的清理系统垃圾的功能,很多时候我们使用电脑都是用来处理工作,所以在使用的过程中被一些危险入侵也没在意,但是这些危险一旦存在于我们的电脑中,就有极大的可能影响我们的工作,一些垃圾文件的堆积亦是如此,所以我们就可以通过Windows清理助手这款软件来对电脑系统进行扫描清理,那么小编就来跟大家分享一下使用这款软件清理电脑系统的操作方法吧。
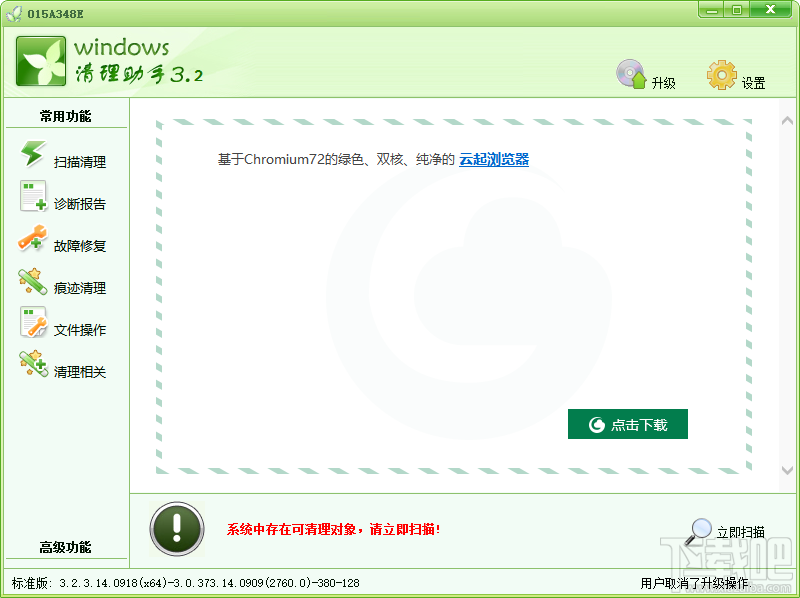 方法步骤
方法步骤1. 首先第一步我们打开软件之后,我们在左边的功能中点击扫描清理这个功能,然后在右边选中一个想要使用的扫描模式。
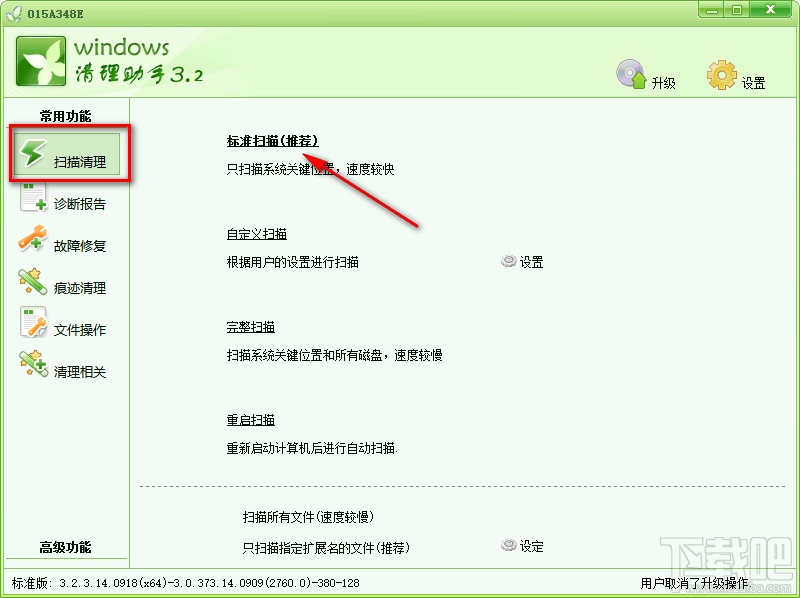
2. 小编就以标准扫描来跟大家演示,点击标准扫描之后会自动开始扫描操作,耐心等待一会过后界面中就会显示扫描出来的一些可清理的对象了,如果是第一次使用扫描的话,需要等待较长的时间。
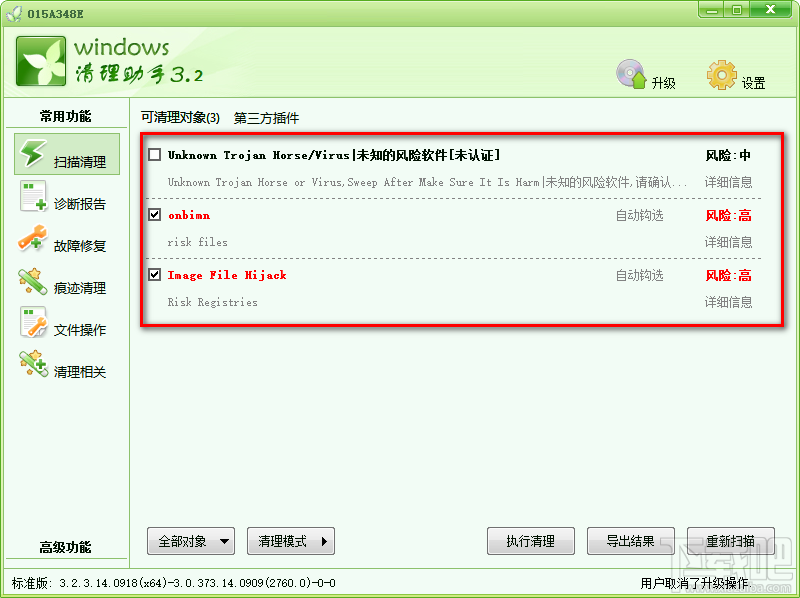
3.扫描出可以清理的对象之后,我们在下方的清理模式位置点击下拉列表,可以选择自己想要使用的清理模式,根据需求进行选择即可。
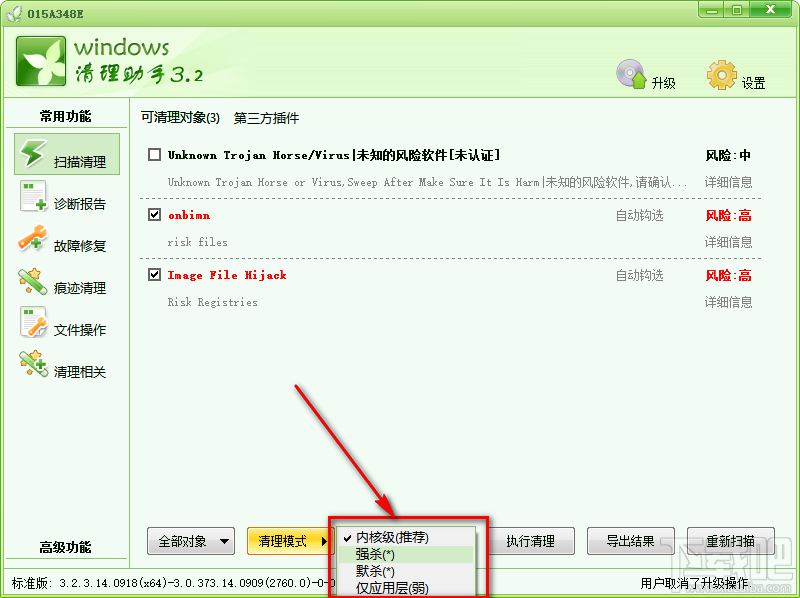
4.选择好清理模式之后,下一步我们勾选扫描结果中的可清理对象,勾选之后点击右下方的执行清理按钮即可开始清理操作。
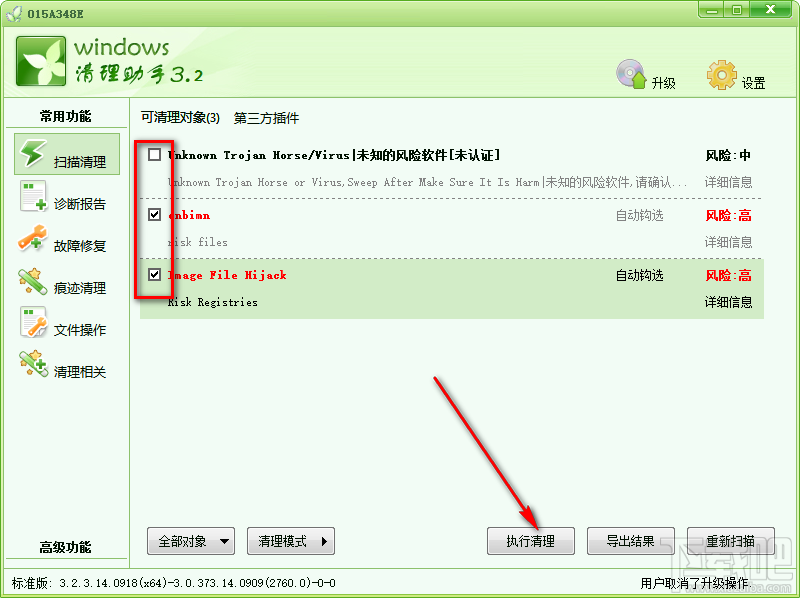
5.点击执行清理之后,在清理之前会出现一个询问我们是否备份注册表信息的窗口,保险起见我们点击“是”按钮进行备份,点击即可备份并开始清理操作。
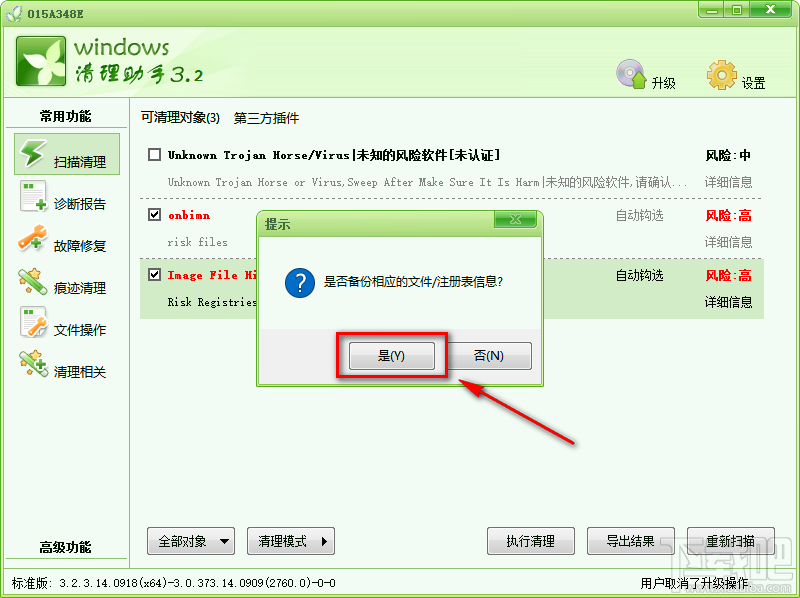
6.开始清理之后,我们在界面中间可以看到有清理的进度,我们只需要等到清理进度完成就表示清理成功了。
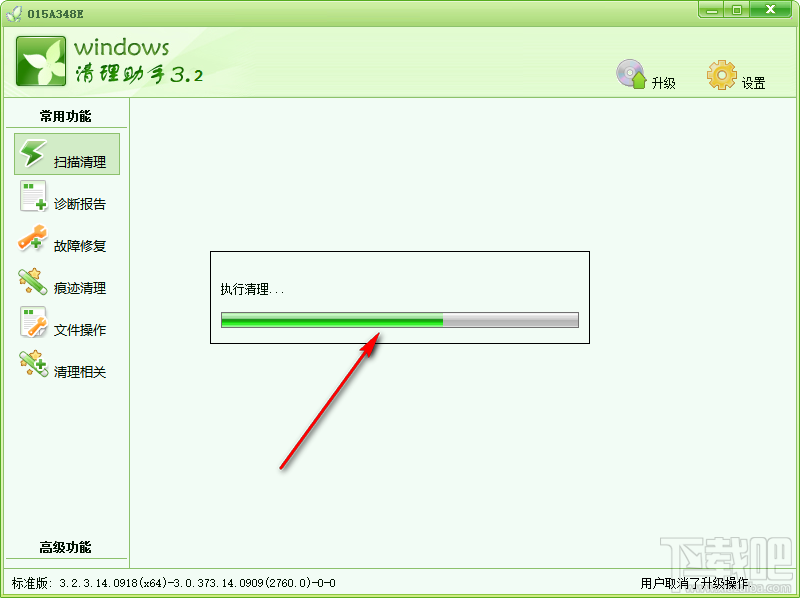
使用上述教程中的操作方法我们就可以通过Windows清理助手这款软件来清理电脑系统了,有需要的朋友赶紧试一试这个方法吧,希望这篇教程能够帮到大家。
相关文章:

 网公网安备
网公网安备