通过U盘如何安装Windows 7系统
widow7安装其实是非常简单易懂的,那么通过U盘如何安装Windows 7系统呢?下文好吧啦网小编就分享了通过U盘安装Windows 7系统的方法,希望对大家有所帮助。
通过U盘安装Windows 7系统方法一
1.使用U大师U盘启动盘制作工具制作启动U盘,
2.将下载来的WIN7的iso镜像文件用WinRAR解压,提取所有文件到U盘根目录,并将里面名为bootmgr文件重命名为win7mgr.
3.设置电脑从U盘启动,插上U盘启动电脑,进入选择菜单界面,选择【12】,然后在下一个界面中选择【2】进入WINPE安装Win7
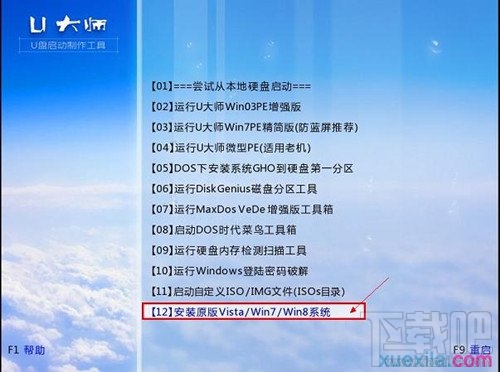
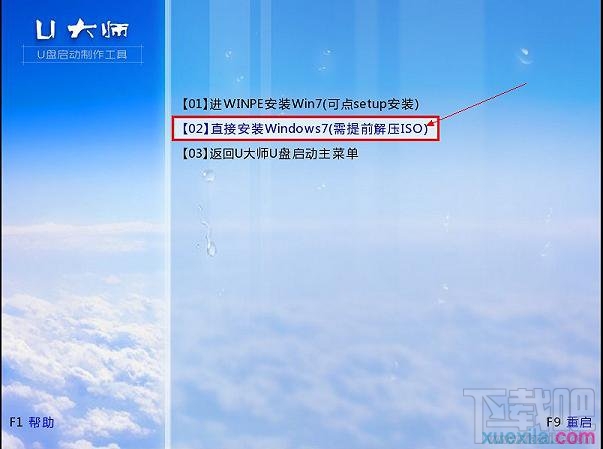
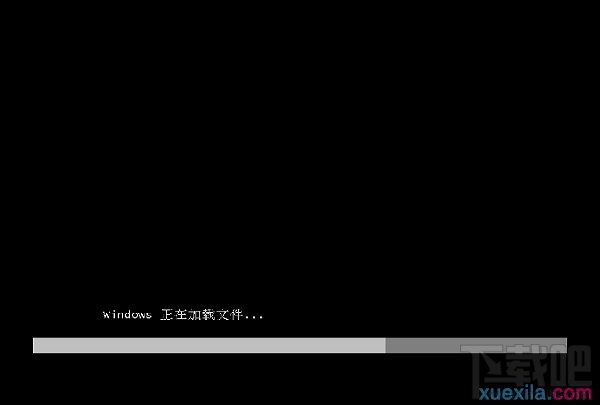

4.点击“开始安装”按钮,进行系统安装


5.勾选“我接受许可条款”,单击“下一步”按钮
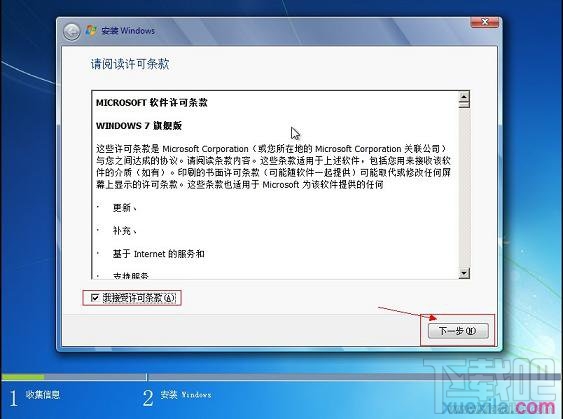
6.选择“自定义”安装
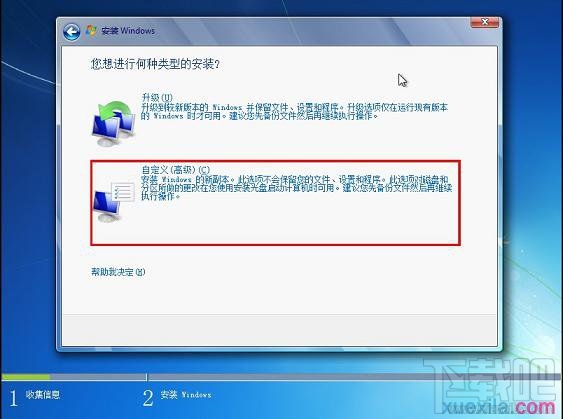
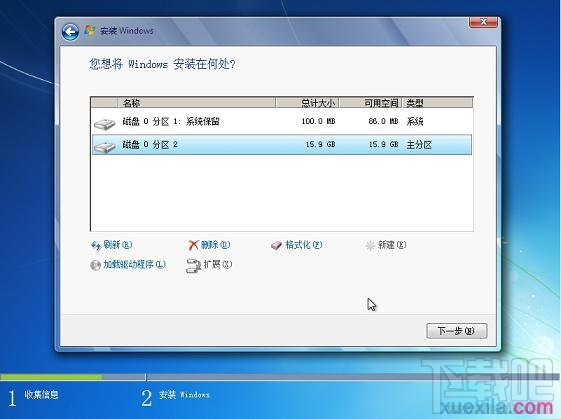
7.选择系统安装路径
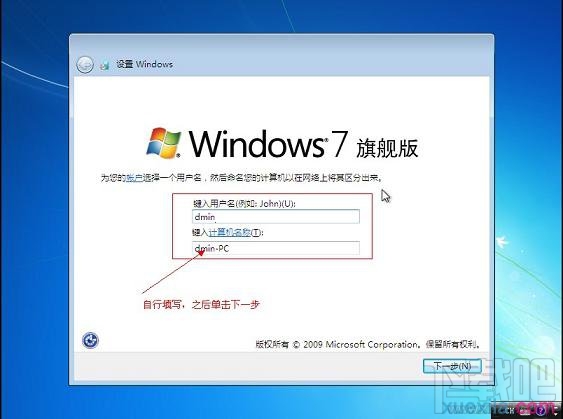
8.将事先准备好的密钥输入,点击“下一步”
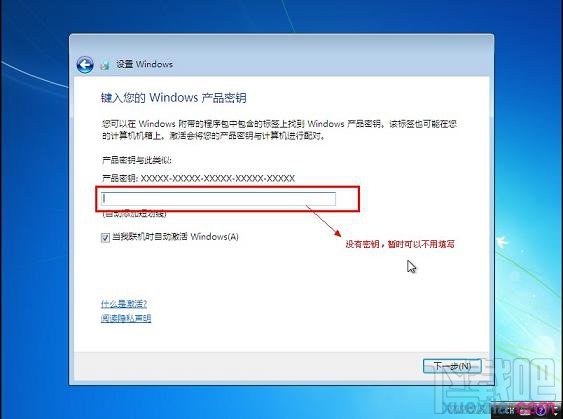
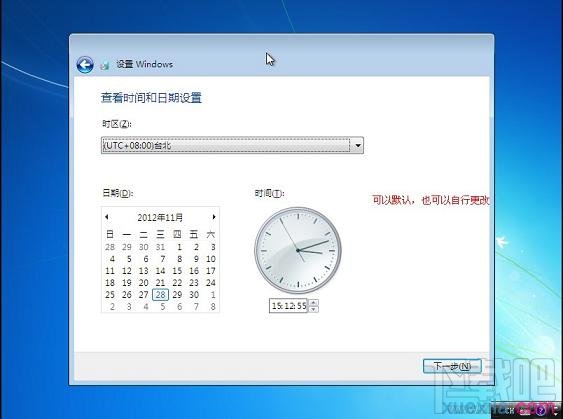
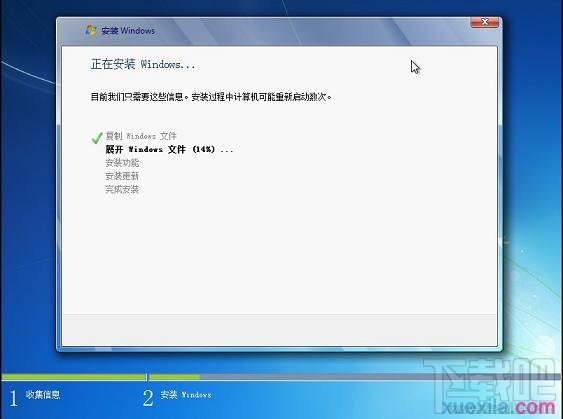

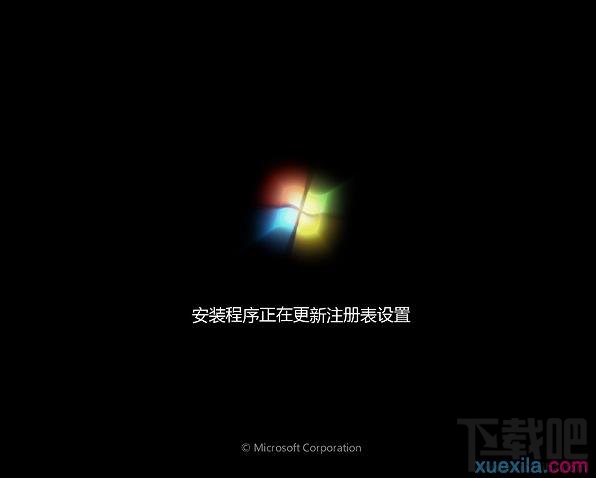

通过U盘安装Windows 7系统方法二
1、当把U盘设置为第一启动后,就会看到如下图所示界面,因为是要安装微软原版,所以小编推荐选择【01】运行U大师Win8pe精简版(适用新机),然后回车。
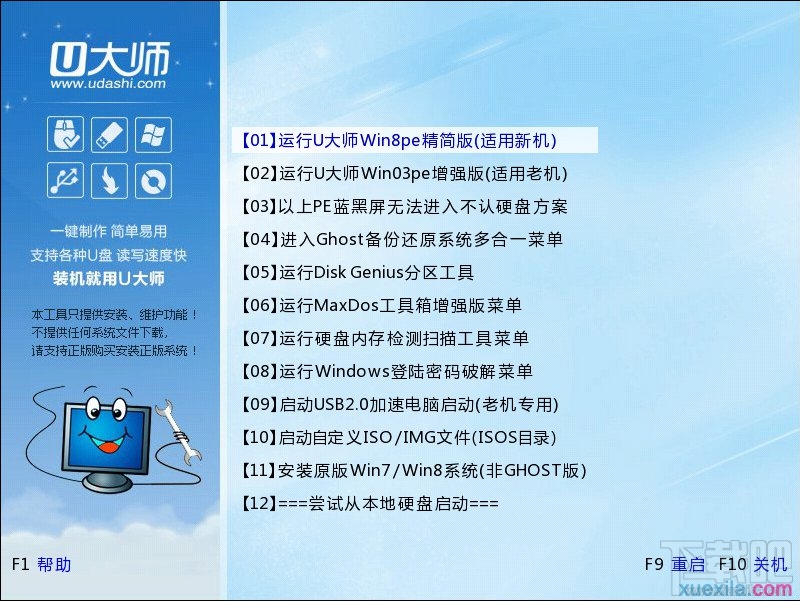
点击查看大图!2、加载Win8pe,这里小编提醒一下读者,U大师在启动win8pe时,需要加载到虚拟磁盘,新电脑加载一般比较快,大概40秒左右,老式电脑或者一体机大概2分钟左右,加载完成后,自动进入到WIN8PE系统界面:
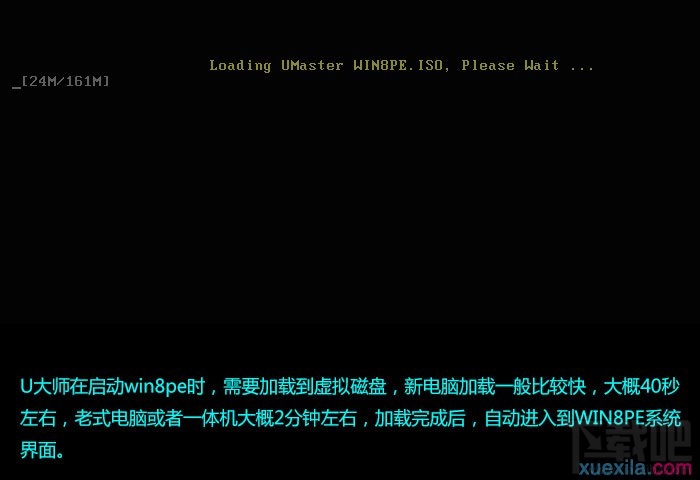
点击查看大图!第四步、运行U大师一键还原--智能快速装机,然后安装原版win7系统:
1、进入win8pe后桌面图标会自行跳动三次,U大师快速装机便会自动弹出,如果没有自动弹出,读者可以点击运行桌面上的“U大师一键快速安装”,下面就是本次更新的的重头戏了--一键安装微软原版iso镜像,下图所示是安装微软原版iso镜像界面。
首先我们点击浏览,在U盘找到我们下载好的微软原版的iso文件,然后看一下C盘的可用空间,安装原版win7小编建议C盘空间60G,在选择映像名那里点击选择安装的版本,小编这里要安装的是高到版本--旗舰版,然后点一下C盘,最后点击开始。
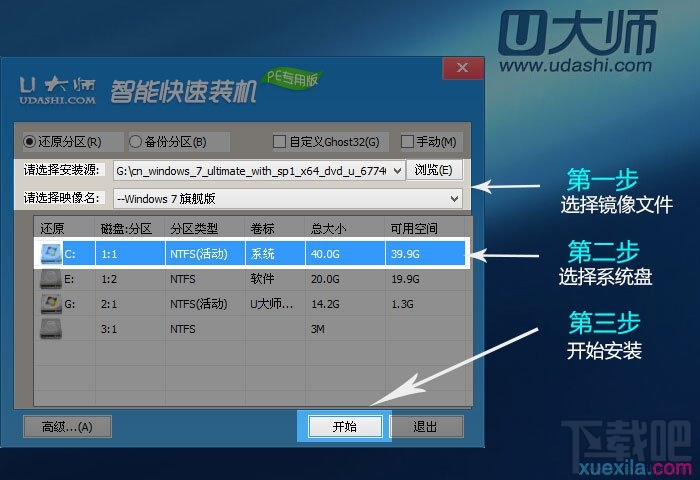
点击查看大图!2、点击完开始后就会弹出下图所示界面,我们只需要选择默认就行,安装的时候是会格式化C盘的,所以读者朋友一定要确认好,C盘已经没有什么重要信息了,然后点击确定。
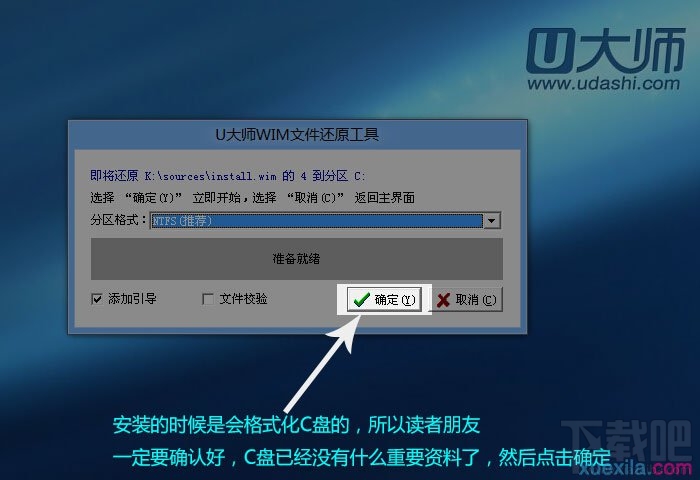
点击查看大图!3、这时出现正在格式化这个界面,读者只需要耐心等待便可.
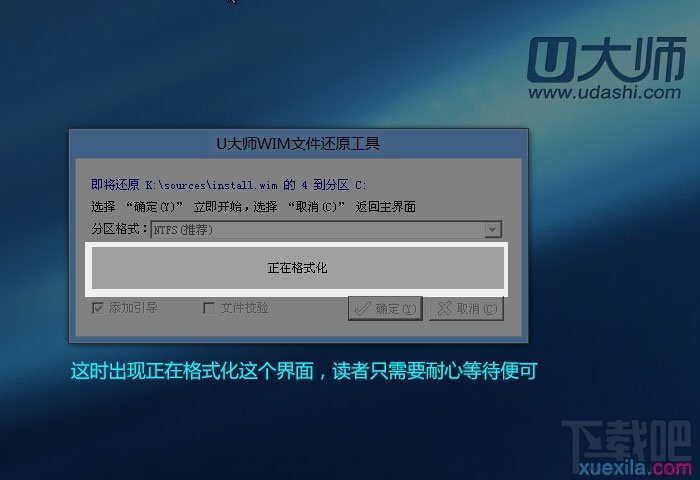
点击查看大图!4、这是就会出现滚动条,在这里小编提醒读者朋友,千万不要动U盘和电脑,不然容易出现意想不到的问题,小编测试过几台电脑,一般情况下安装原版的win7这个滚动条大概要用6分钟的样子,老机器相对来说长一些。
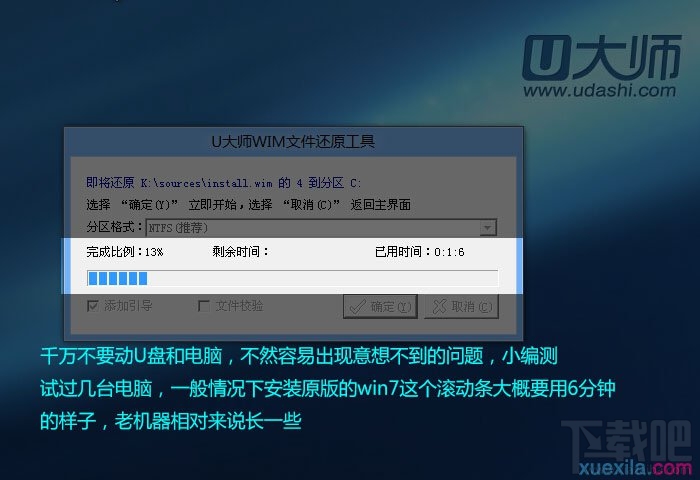
点击查看大图!5、等到滚动条读完后,就会出现一个还原成功的提示--还原成功完成,您的计算机将在10秒内重启,这时我们需要拔掉U盘,然后点击立即重启:
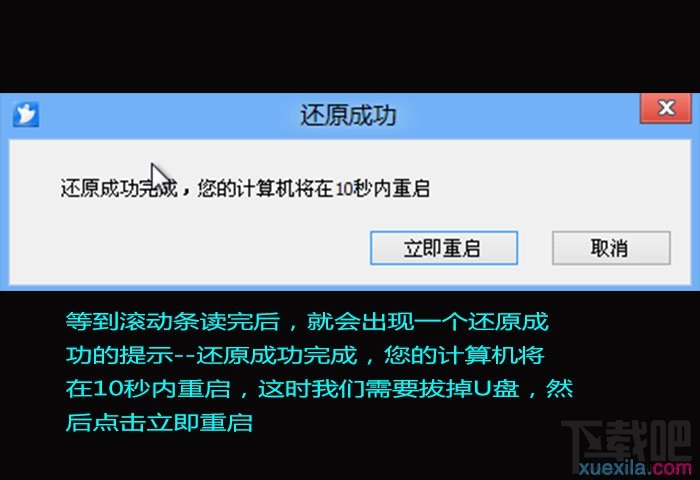
点击查看大图!第五步、进入win7系统自动安装界面
1、电脑重启就会出现安装程序正在安装设备(12%)这个12%其实就是进度条一样的东西,我们只需要耐心等待便可。

点击查看大图!2、程序安装到100%后,就会出现下图界面,这里我们不需要任何操作,直接点击下一步即可。
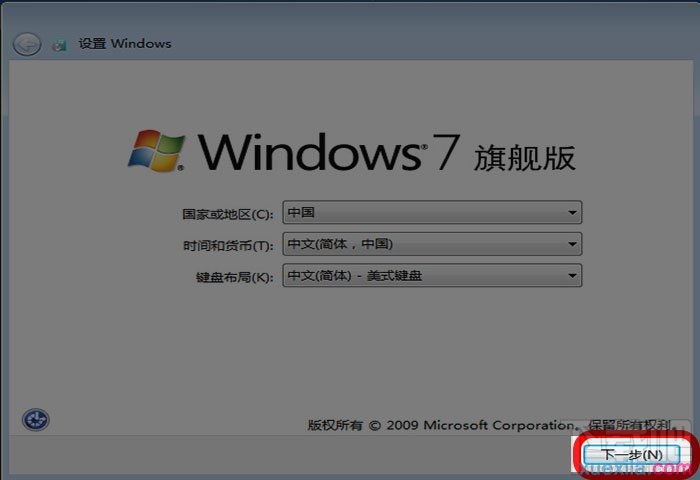
点击查看大图!3、点击下一步后就会出现下图界面,需要我们键入用户名,这里小编随意弄了一个,这里没什么硬性的要求,读者就算是填360都没问题,然后点击下一步。
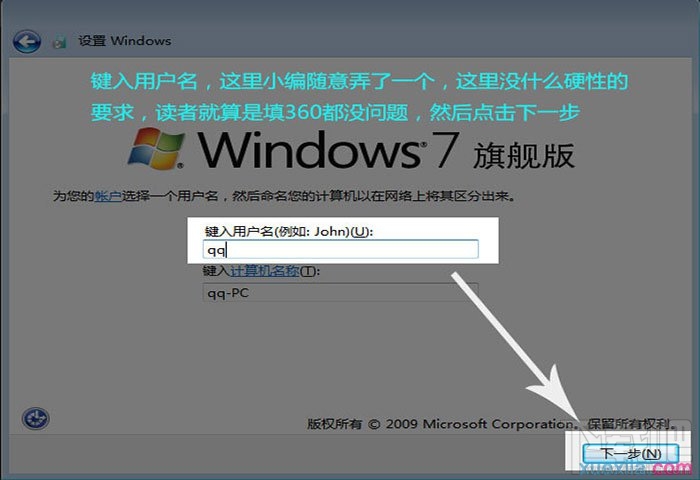
点击查看大图!4、然后就会出现下图的界面,这里小编提醒一下:输入密码,开机进系统时会提示输入正确密码才可以进入系统,如果不输入密码,直接下一步,则开机自动进入系统,小编建议是,如果觉得麻烦,什么也不填,直接下一步。
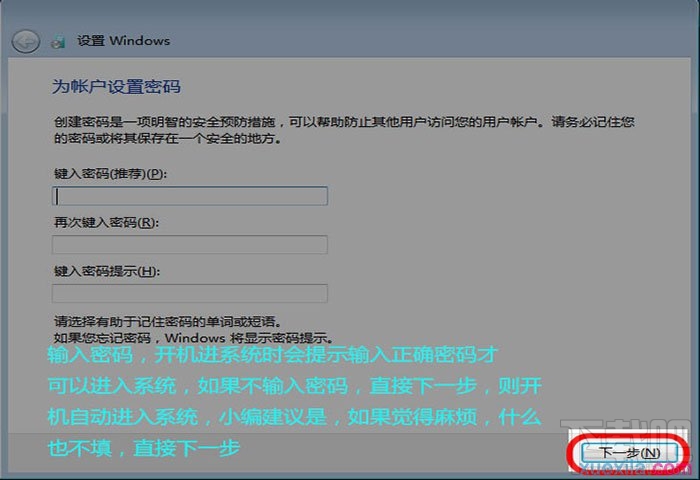
点击查看大图!5、然后出现请阅读许可条款,在我接受许可条款前打勾,然后点击下一步即可:
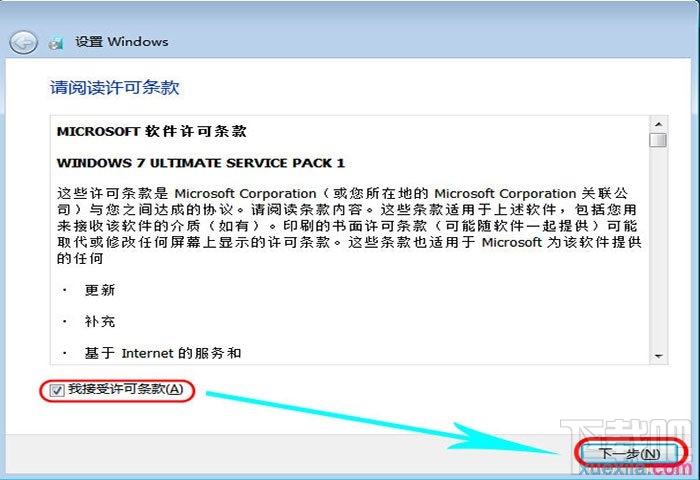
点击查看大图!6、出现了设置windows界面,这里为了让我们的安装速度加快,小编建议选择以后询问我。
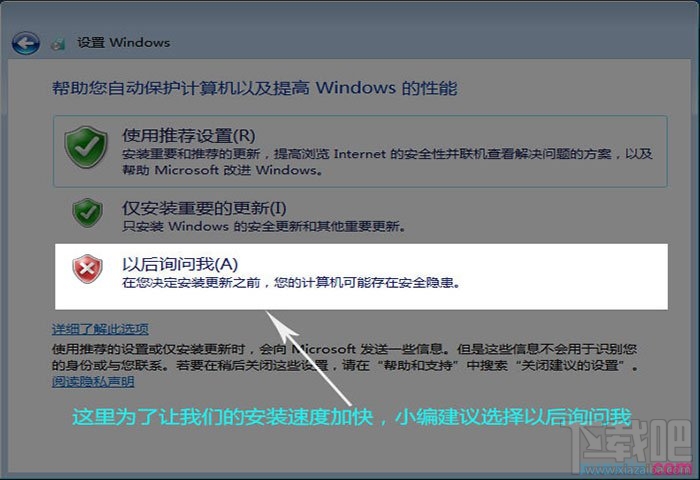
点击查看大图!7、看到了查看时间和日期设置,这里不用动,直接点击下一步。
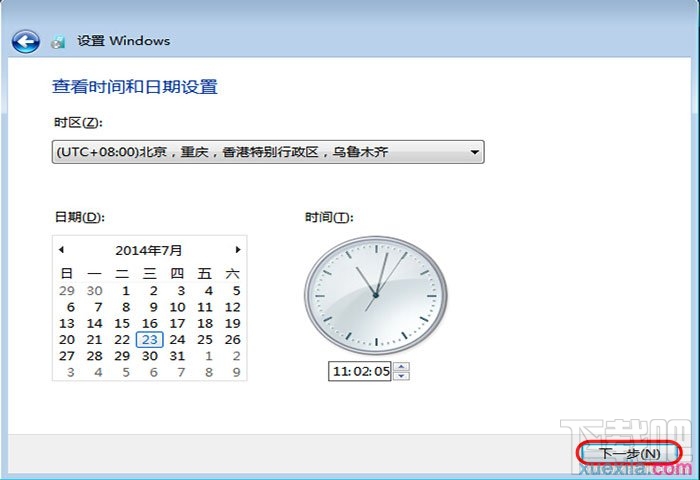
点击查看大图!8、安装完成,是不是觉得桌面好干净了?没错,微软的原版镜像桌面就只有一个回收站,剩下的一步就是激活,这里建议使用微软正版激活密匙激活windows,支持正版。

相关文章:
1. Win10系统如何查看网络适配器的型号?2. 微软Windows Server VNext预览版25276发布(附ISO镜像下载)3. uos截图保存在哪? UOS设置截图图片保存位置的技巧4. Win10怎么使用自带功能清理缓存文件?5. Win10系统2021最新永久激活码大全及各个版本激活方法分享!6. Win10更新提示你的设备中缺少重要的安全和质量修复怎么解决?7. Win10提示Windows无法访问指定设备、路径或文件怎么办?8. 怎么解决Win10电脑一直处在正在关机界面?9. Win10电脑启动无线蓝屏代码badsystem怎么办?10. Win11电脑屏幕不睡眠怎么设置?Win11屏幕不睡眠设置方法
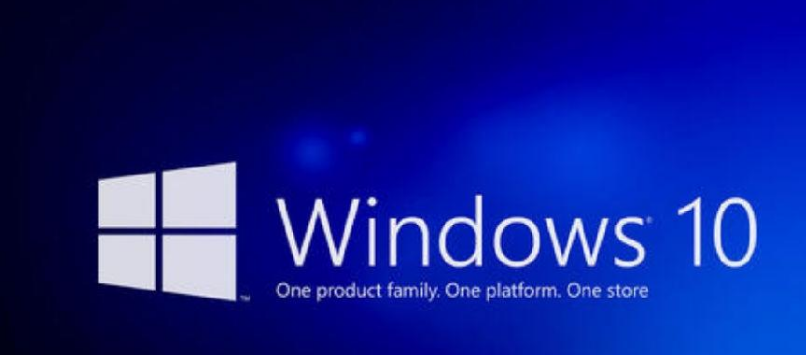
 网公网安备
网公网安备