Win10系统丢失.dll文件 三种解决方法教程
有不少Win10系统的用户反馈:有时候开机或打开一个软件时,系统会提示无法启动程序,这是怎么回事呢?这是因为计算机丢失某个或某些dll文件,由于系统本身不存在这些运行库文件,需要进行添加才能使用该软件。
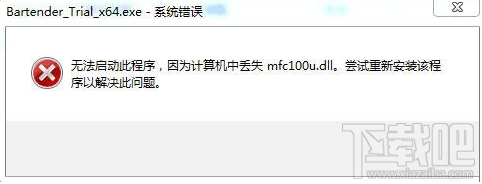
方法一:下载丢失的.dll文件,复制到系统盘的C:WindowsSystem32文件夹中。
1、比如丢失的是mfc110u.dll文件,百度搜索输入mfc110u.dll下载,查找适当的mfc110u.dll文件下载网页,点击打开下载;
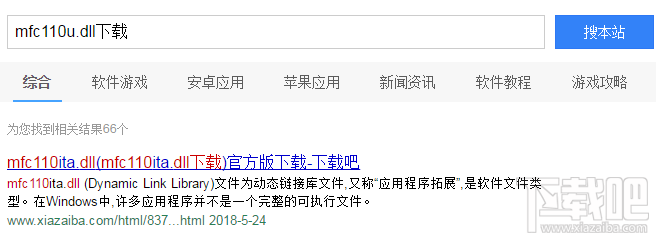
2、下载完成后,在本地磁盘中找到mfc110u.dll文件并左键双击mfc110u.dll文件,在打开的mfc110u.dll安装窗口,我们点击:一键安装;
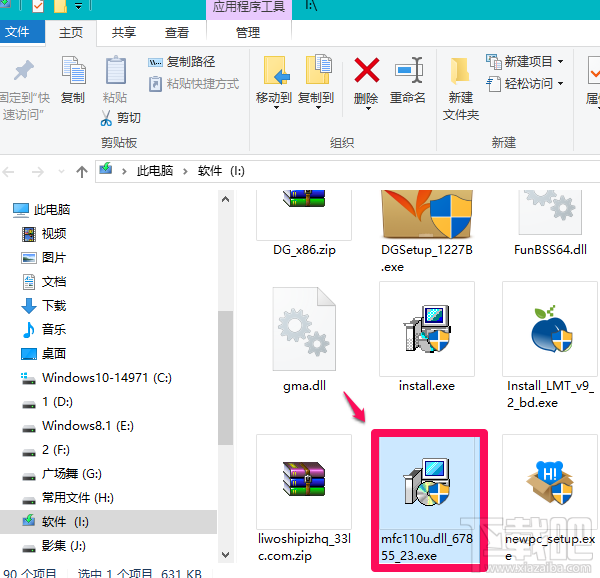
3、下载成功,点击:打开所在文件夹(点击前去掉可乐视频、风行音影和使用安全网址导航复选框的小勾);
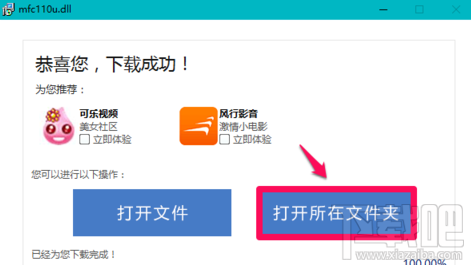
4、在打开的本地磁盘(I)中找到mfc110u.dll压缩文件,左键双击;
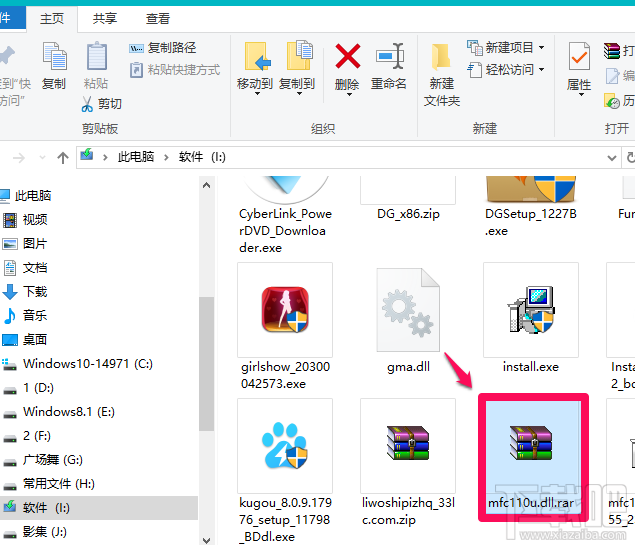
5、在mfc110u.dll解压缩文件窗口,点击:解压到,确定文件解压后的保存路径,点击:确定;
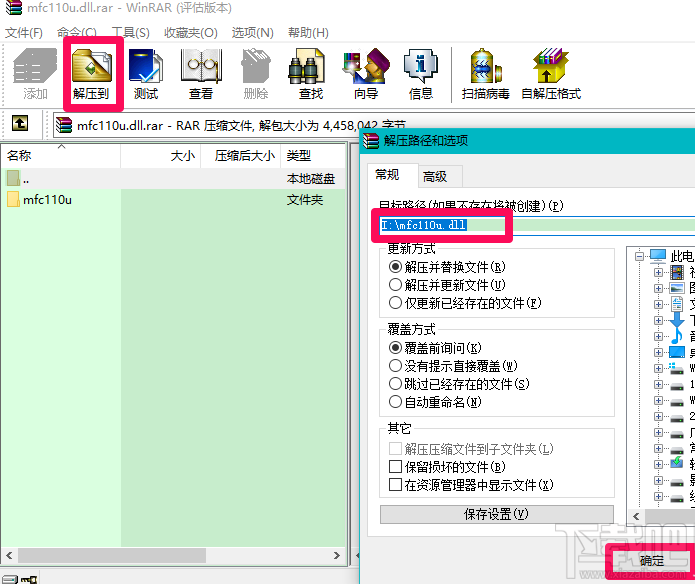
6、文件解压完成以后,我们再找到解压后的mfc110u.dll文件夹,左键双击打开,在打开的文件中找到mfc110u.dll文件,右键点击,在右键菜单中点击:复制;
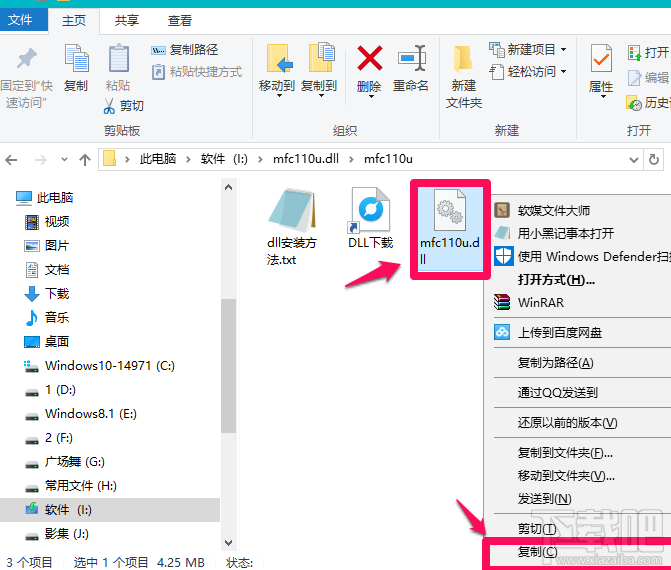
7、进入资源管理器 - C:(系统盘)WindowsSystem32,右键点击,在右键菜单中点击:粘贴,mfc110u.dll文件便复制到了System32文件夹中。
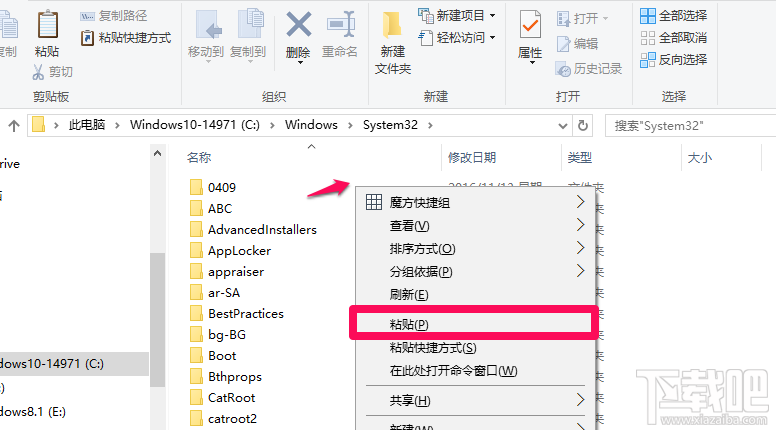
方法二:在管理员命令提示符窗口中使用DISM /Online /Cleanup-image /RestoreHealth命令,把系统映像文件中与官方文件不相同的文件还原成官方系统的源文件。
1、右键点击系统桌面左下角的【开始】,在开始菜单中点击【命令提示符(管理员)】,复制DISM /Online /Cleanup-image /RestoreHealth,右键点击管理员命令提示符窗口的空白处;

2、当DISM /Online /Cleanup-image /RestoreHealth复制好以后,回车,显示 ——100%—— 还原操作已成功完成。(注意:必须在联网下进行)
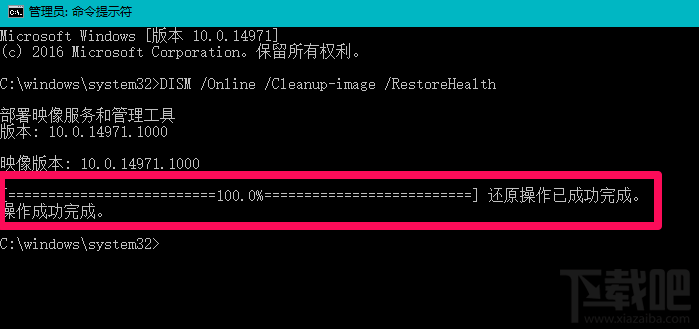
方法三:在管理员命令提示符窗口中使用for %1 in (%windir%system32*.dll) do regsvr32.exe /s %1命令,重新注册system32目录下的所有DLL文件。
1、复制for %1 in (%windir%system32*.dll) do regsvr32.exe /s %1,右键点击管理员命令提示符窗口的空白处;
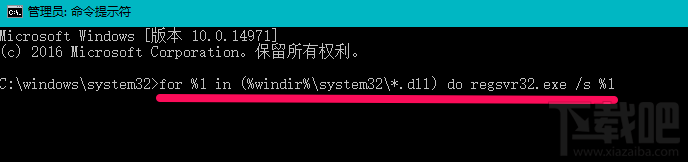
2、当for %1 in (%windir%system32*.dll) do regsvr32.exe /s %1复制好以后,回车,到屏幕滚动停止为止,显示C:WindowsSystem32时,表示已完成所有.dll文件注册。
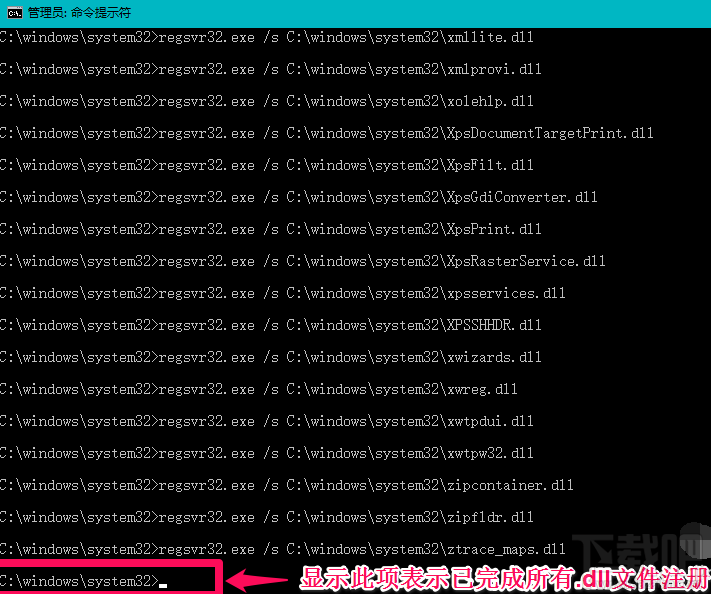
以上就是Win10系统丢失.dll文件 三种解决方法教程,希望对你有帮助,更多精彩尽在好吧啦网。

 网公网安备
网公网安备