如何打开远程桌面功能?Win 10 系统开启远程桌面的方法
为便于远程管理电脑,可以在电脑上开启远程桌面,使得远端电脑可以像直接连接电脑一样对电脑进行管理。那么在Windows系统下,电脑如何开启和登录远程桌面?详细请看下文。
windows XP
1、右键桌面上 我的电脑 选择 属性;
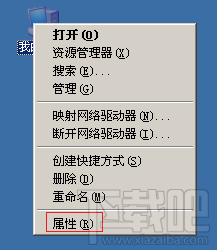
2、选择 远程,勾选 远程桌面 下面的 允许用户远程连接到此计算机(C),点击 确定;
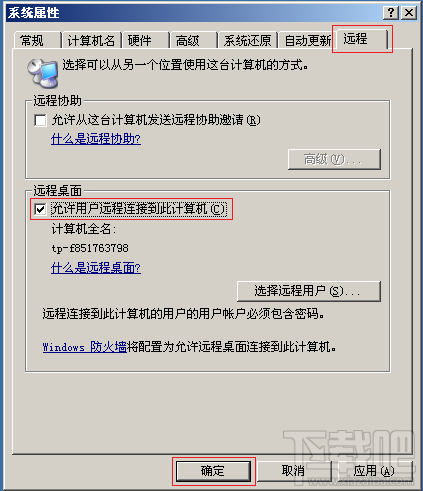
至此,远程桌面功能启用成功。
windows 7
1、右键桌面上的 计算机 选择 属性;
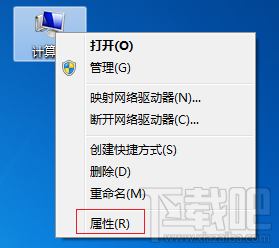
2、点击左边菜单中的 远程设置;
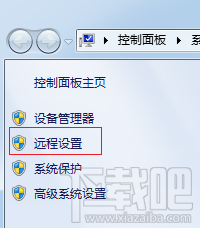
3、打开远程桌面设置页面,选择 仅允许运行使用网络级别身份验证的远程桌面的计算机连接(更安全)(N),点击 确定 启用远程桌面功能;
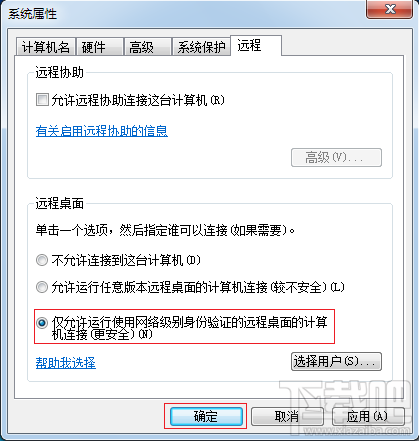
注意:如果您并不知道对端电脑将使用什么版本的远程桌面来连接您电脑的远程桌面,或是确认对端电脑使用的远程桌面并不支持网络级身份验证,请选择 允许运行任意版本远程桌面的计算机连接(较不安全)(L) 启用远程桌面功能,至此,远程桌面功能启用成功。
windows 8
1、右键桌面上的 计算机 选择 属性;
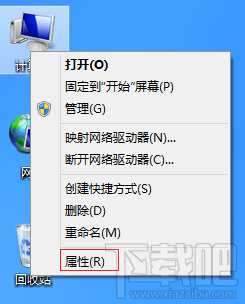
2、点击左边菜单中的 远程设置;
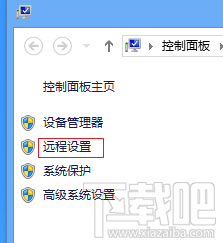
3、选择 远程 选项,选择 远程桌面 下的 允许远程连接到此计算机(L),点击 确认 启用远程桌面功能;
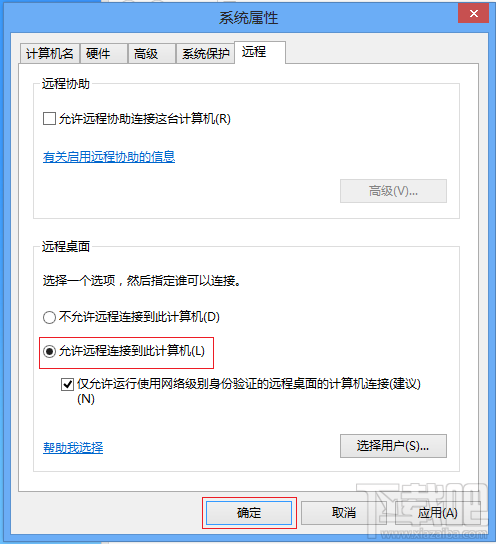
4、如果您确认对端电脑将使用带网络级身份验证的远程桌面来连接您的电脑,请勾选 仅允许运行使用网络级别身份验证的远程桌面的计算机连接(建议)(N),至此,远程桌面功能启用成功。
windows 10
1、右键桌面上的 此电脑,选择 属性;
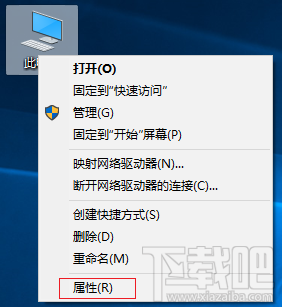
2、点击左边菜单的 远程设置;
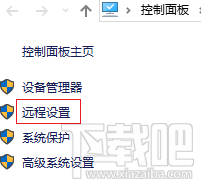
3、选择 远程 选项,选择 远程桌面 下的 允许远程连接到此计算机(L),点击 确认 启用远程桌面功能;
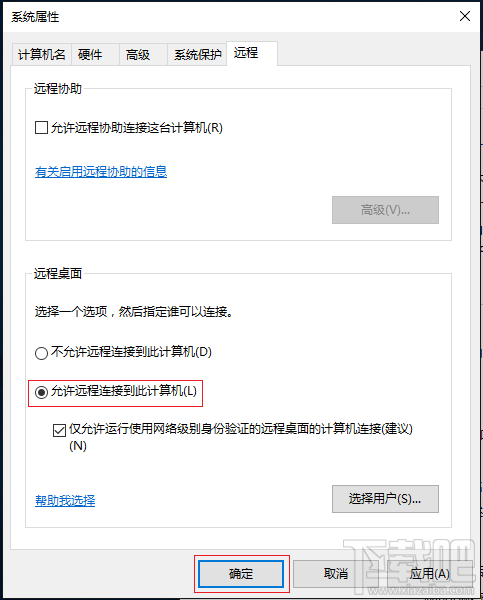
4、如果您确认对端电脑将使用带网络级身份验证的远程桌面来连接您的电脑,请勾选 仅允许运行使用网络级别身份验证的远程桌面的计算机连接(建议)(N),至此,远程桌面功能启用成功。

 网公网安备
网公网安备