文章详情页
win7系统自动备份指定文件夹的教程
浏览:50日期:2023-03-18 13:13:57
相信很多小伙伴都会和小编一样,喜欢将一些重要的文件存放在电脑中,但是,如果没有备份的话,很容哟造成一些文件丢失,这可怎么是好?不用担心,win7系统中有自动备份的功能。接下来,就和小编一起来看看win7系统自动备份指定文件夹的教程吧!
win7系统自动备份指定文件夹的教程:1、按下“Win+R”键,打开运行;
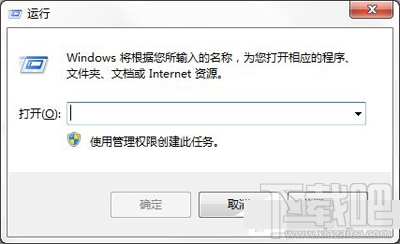
win7系统
2、在如下窗口中输入cmd打开命令行窗口;
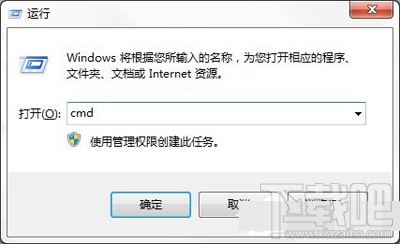
win7系统
3、在命令行窗口中输入命令robocopy可以查看其相应参数说明;

win7系统
4、比如将E盘下的demo文件夹每隔10分自动备份到H盘下的demo文件夹用如下命令即可:
robocopyE:demoD:demo/R:0/W:0/MOT:10
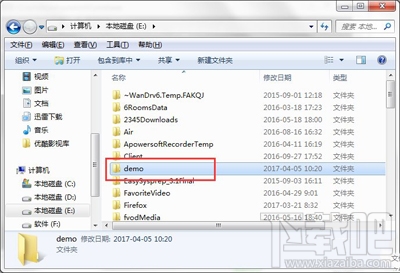
win7系统
5、上面中的参数R表示备份失败后的重试次数,W为重试间隔时间,MOT表示自动备份的时间间隔;
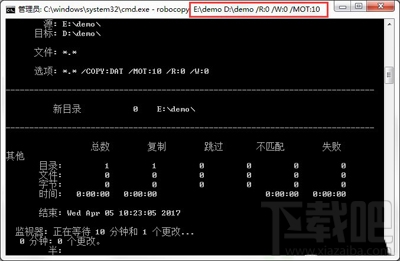
win7系统
6、自动备份完成后可以在D盘下看到自动备份的文件夹了。这样可以保护重要文件防止出现意外丢失。

win7系统
看过上面的教程后,我们会发现,隔多久时间自动备份一次是我们自己设置的,所以用户可以根据自己的需要设置合适的时间来完成备份。
排行榜

 网公网安备
网公网安备