文章详情页
win8.1怎么卸载系统自带应用?win8.1卸载系统自带应用教程
Win8.1自带了很多应用app,但是很多都是不想要的,那么win8.1怎么卸载系统自带应用呢?接下来大家跟着学习啦小编一起来了解一下win8.1卸载系统自带应用的解决方法吧。
win8.1卸载系统自带应用方法
把鼠标光标拖动到电脑屏幕的右上角,弹出接触式菜单,单击【设置】按钮,如下图所示:
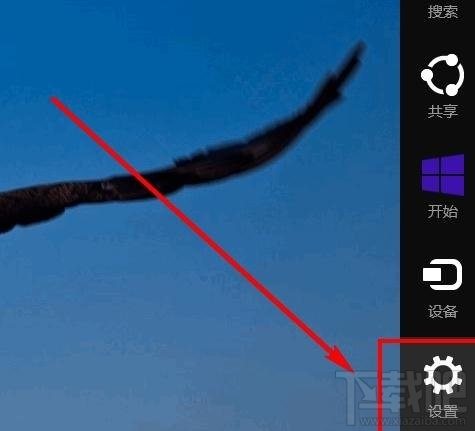
点击【更改电脑设置】,如下图所示:
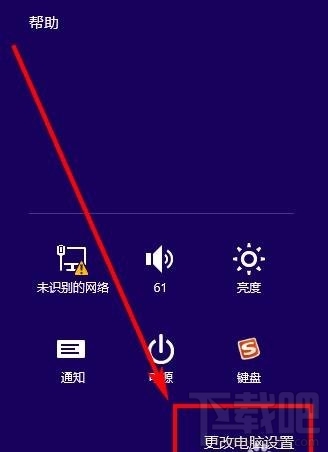
点击【搜索和应用】,如下图所示:
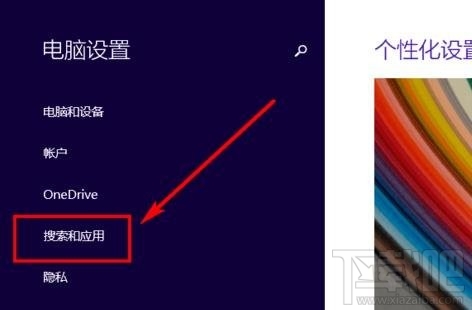
点击【应用大小】,如下图所示:
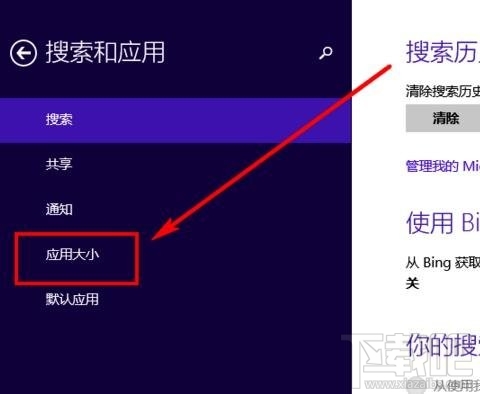
在右边单击软件后,就会出现该软件的【卸载】按钮,如下图所示:
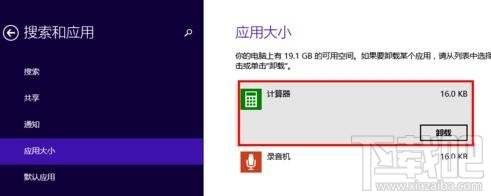
如你所见,我的其它应用都已经卸载,只留下了【录音机】和【计算器】两个软件。
相关文章:
排行榜
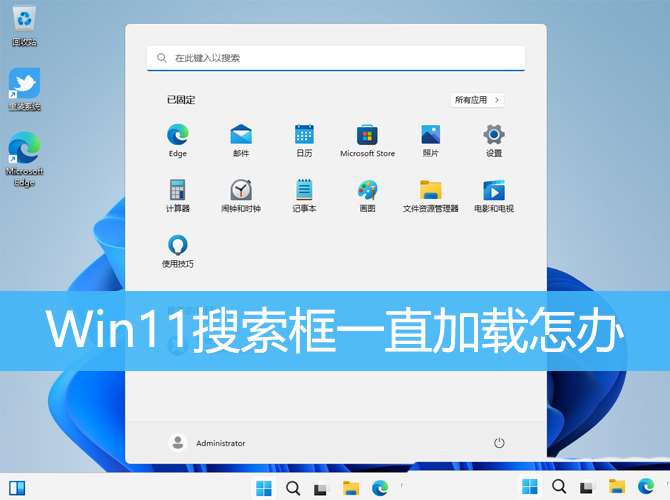
 网公网安备
网公网安备