文章详情页
Win10合并磁盘分区方法?Win10合并磁盘分区怎么操作
浏览:99日期:2023-03-20 08:07:41
现在,很多人都在使用win10系统的电脑。而有用户就在问,Win10合并磁盘分区方法?Win10合并磁盘分区怎么操作?其实,这一点也不难。现在,小编就为大家带来Win10合并磁盘分区方法,一起来看看吧。
有资料的先做好资料备份,比如我们要将E和F盘合并。
1、按下“Win+X”或在开始菜单上单击鼠标右键,点击“磁盘管理”按钮;
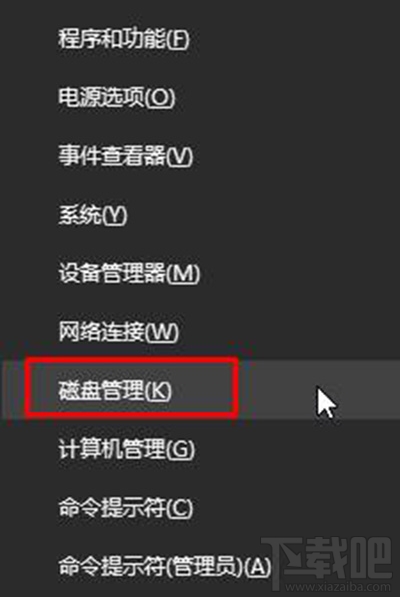
Win10
2、将要被合并的分区上单击右键,选择“删除卷”;(有资料的先做好资料备份,比如我们要将E和F盘合并,若将F盘删除卷,那么我们可以将把F盘中的资料拷贝到E盘中)
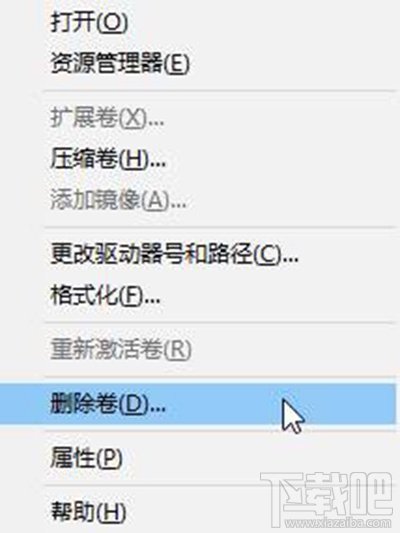
Win10
3、在需要合并入的分区上单击右键,选择“扩展卷”;
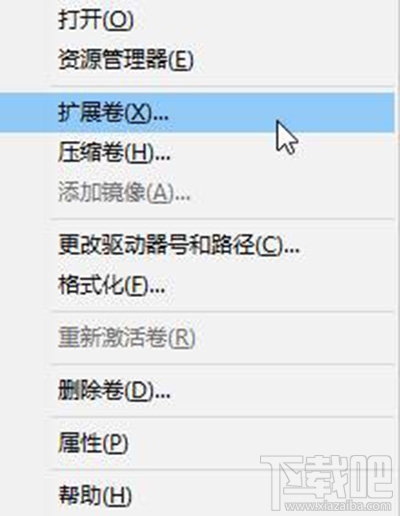
Win10
4、点击下一步,左边选择框代表可以添加进来的空间,而右侧的选择框代表已经添加进来的空间。选择左侧的空间,然后点击“添加”按键;
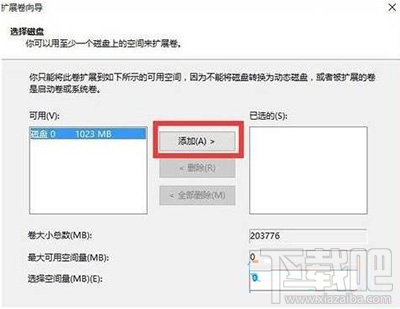
Win10
5、添加完毕后点击下一步,等待磁盘开始合并!
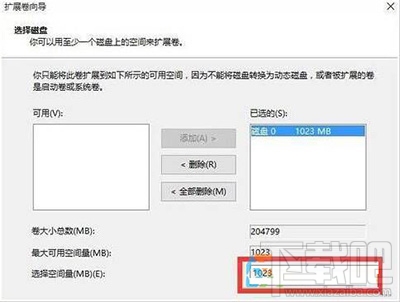
Win10
6、完成合并操作。

Win10
操作很简单,但是仍要仔细细心,数据无价!
相关文章:
1. 暗影精灵III Plus笔记本如何安装win10系统 安装win10系统步骤分享2. win10电脑公用网络怎么改成专用网络3. 如何纯净安装win10系统?uefi模式下纯净安装win10系统图文教程4. Win10激活显示许可证激活(slui.exe)失败错误代码hr=0xC004F074怎么办?5. 华为笔记本如何重装系统win10?华为笔记本重装Win10系统步骤教程6. 如何安装win10和win11双系统?win10和win11双系统安装详细教程7. Win10无法卸载更新(右键不显示卸载)如何解决?8. Win10提示错误代码0x801c004d怎么办?Win10提示错误代码0x801c004d的解决方法9. Win10任务栏没有开始菜单怎么办?Win10任务栏没有开始菜单的解决方法10. Win10自带系统怎么清理电脑缓存和垃圾?Win10自动清理缓存教程
排行榜

 网公网安备
网公网安备