matlab7.0安装win7系统详细教程
(1)直接解压缩文件(注意:较好是在D盘根目录下面解压)
在解压的文件夹里面找到setup.exe这个文件,双击该文件(文件图标如下图所示)即可进行安装。

(2)双击setup.exe文件后,会出现如下图的对话框。先点击Install,然后点击Next。
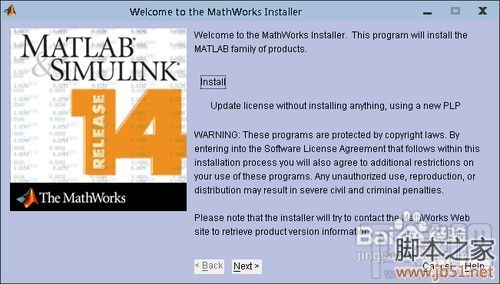
(3)点击Next后会出现如下图的对话框。
在Name和Company这两行随便输入什么字都行。第三行是需要输入注册号的。(貌似可以不用输入直接跳过,如要提示需要输入将下面序列号复制进去即可13–22955–32678–26249–06848–40366–39620–03472–09765–20949–30945–19673–43738–38950–44548)
然后点击Next进行下一步。
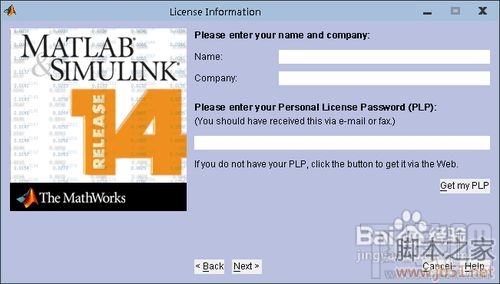
(4)先点击Yes,然后点击Next。
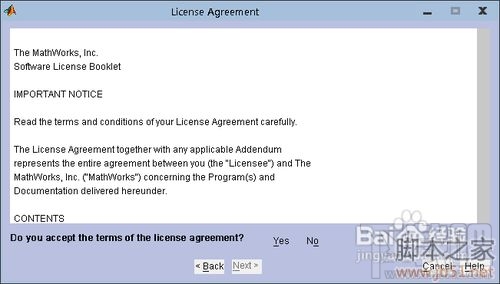
(5)先点击Typical,然后点击Next。
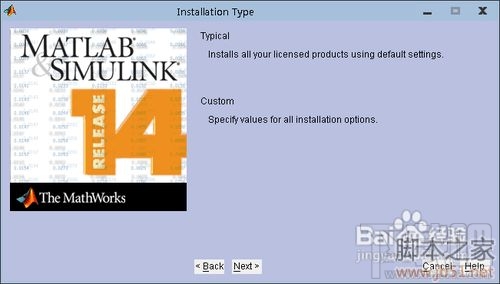
(6)系统默认是安装在C盘下的MATLAB文件夹下面。点击Next。
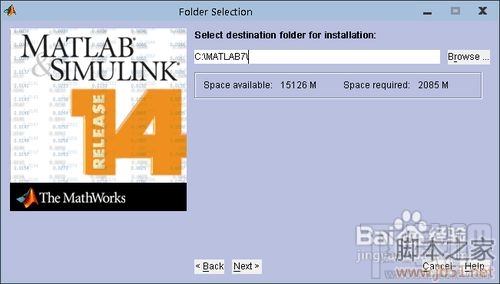
(7)点击Yes,然后点击Next。
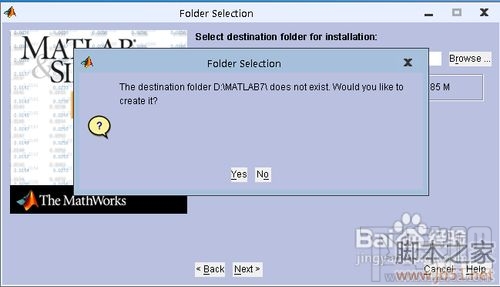
(8)点击Install。
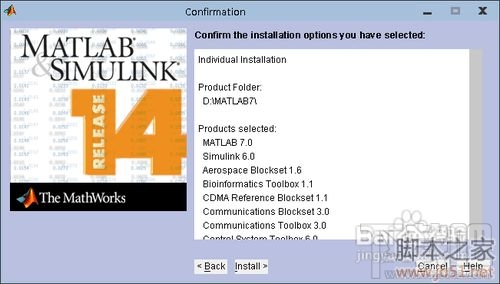
(9)下图为安装过程,大概在十分钟左右。
若安装到97%时候出现如下对话框请点击Yes to All。若不出现该对话框的就直接进行下一步操作。

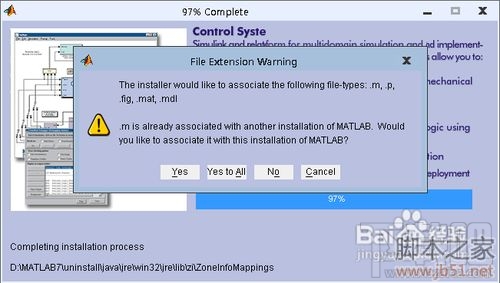
(10)点击Next。
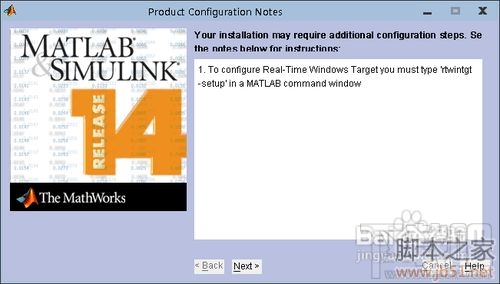
(11)点击Finish。
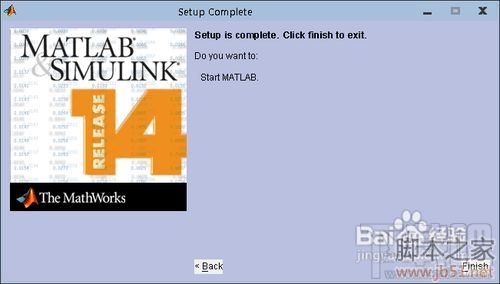
(12)在Windows 7下安装会出现下面提示的错误。先直接关掉这两个对话框。(Windows XP不会出现这个错误)
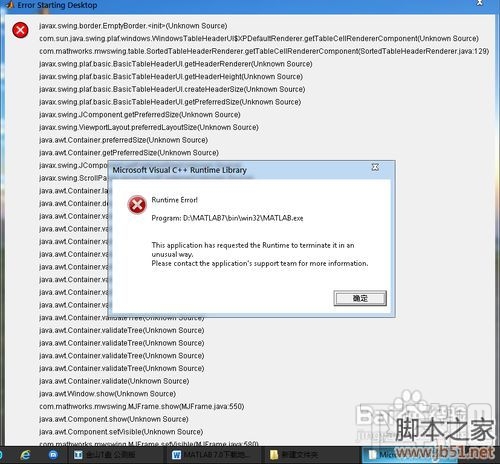
(13)在桌面找到MATLAB快捷方式将光标移动到该快捷方式,右键查看该快捷方式的“属性”。

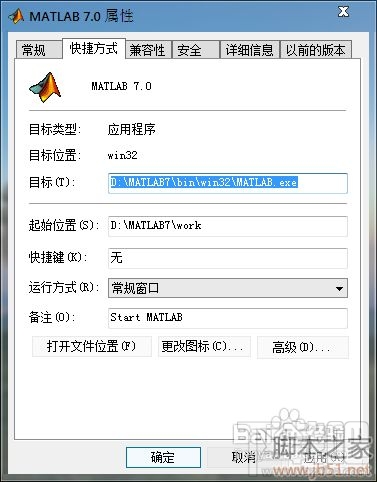
再点击“兼容性”,出现
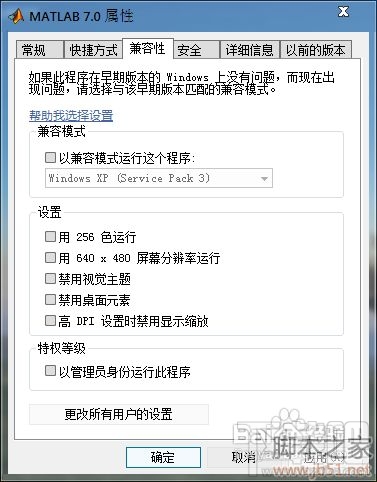
将“以兼容模式运行这个程序”前面的钩打上,在下面的下拉框选择“Windows 2000”,最后点击“确定”即可。
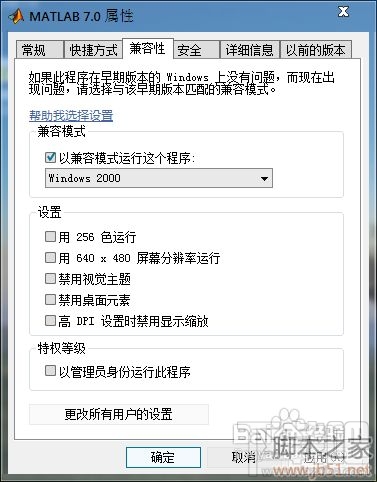 再双击桌面的MATLAB快捷方式即可运行MATLAB
再双击桌面的MATLAB快捷方式即可运行MATLAB 注意事项
注意事项
注意:较好是在D盘根目录下面解压
如果是你的电脑是AMD的处理器就会出现一个问题:打开MATLAB的时候会马上自动退出.不过不要担心,解决方法是:
在你安装MATLAB的路径下
C:MATLAB7binwin32有一个叫做atlas_Athlon.dll的文件. (这个最前面的C可以能是D,E,F等,取决于你的MATLAB安装在哪个盘下面,一般就是默认的C盘下面)
然后在"我的电脑"上右击点"属性",再在"高级"中点"环境变量", 在"系统变量"中点击"新建" 输入以下信息:
变量名:BLAS_VERSION 变量址:C:MATLAB7binwin32atlas_Athlon.dll (这个最前面的C可以能是D,E,F等)
相关文章:

 网公网安备
网公网安备