文章详情页
教你在OS X 10.11上使用Bootcamp创建Win7安装盘 Mac上创建Win7安装盘图文教程
Mac用户知道OS X 10.11以后很多机器只能安装win 8甚至只支持win 10,使用 Bootcamp也只能创建Win 8以上的Windows安装盘。但是,对于习惯了Win7深喜欢Windows7的用户来说,更希望创建出 Windows 7的安装盘。今天,好吧啦网小编就带来Mac上创建Win7安装盘教程,希望对你有帮助!
教你在OS X 10.11上使用Bootcamp创建Win7安装盘1、找到 Bootcamp 助理
在桌面,按快捷键 Command-Shift-U 就能找到Boot Camp助理
2、将Boot Camp助理复制一份, Cmd-c,Cmd-V ,得到“Boot Camp助理副本”
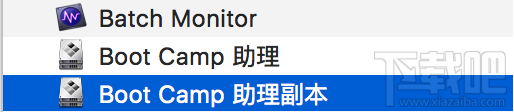
3、右键“Boot Camp助理副本”,显示包内容->进入到Contens目录

4、找到 Info.plist ,此时你需要 Xcode编辑器,或者类似于 BBedit 这类的编辑器
5、在配置中找到 Win7OnlyModels 的选项,点击“+”号,新增你的机器型号

6、不清楚型号,可以在MacBook左上角 苹果标-关于本机中找到
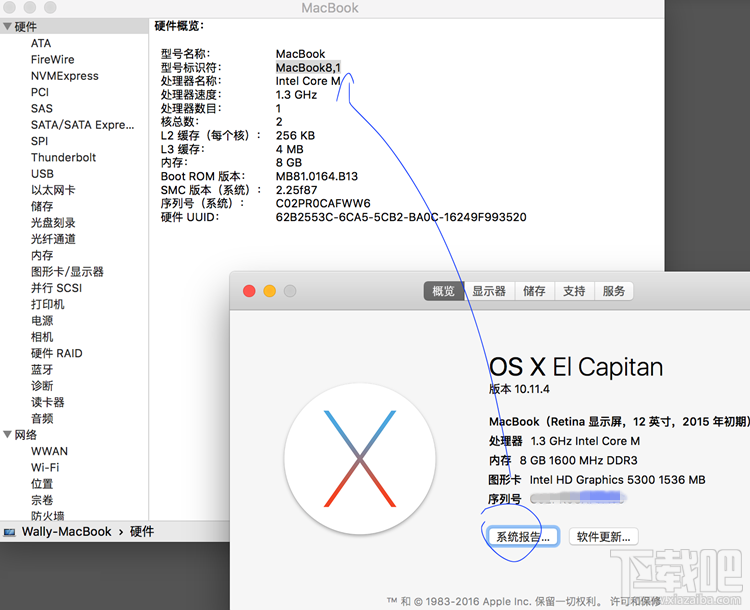
7、设置好型号点击保存文件,再开启Bootcamp助理,就看到Bootcamp中可以创建 Windows 7 的启动盘
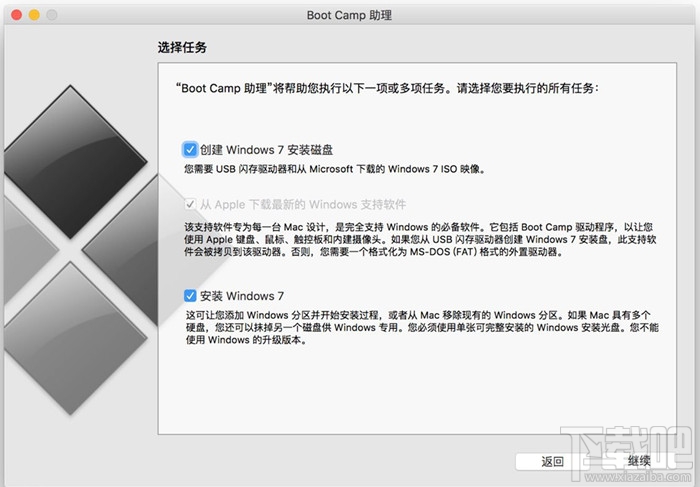
【注意】新款的机器或许可以启动WIndows 7 但是或许会遇到驱动不全的情况,等待大家突出问题。
相关文章:
排行榜
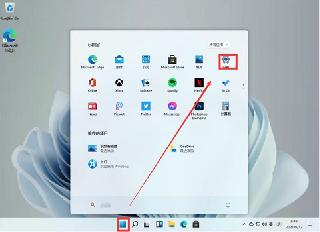
 网公网安备
网公网安备