文章详情页
Win8怎么取消自动更新 Win8怎么禁止更新服务
浏览:76日期:2023-03-20 14:47:08
小编发现win8系统特别多更新的,而且更新的时间很长,特别是自动更新,占用电脑很多内存不多,在关机开机的时候要更新很久,这让小编很不耐烦,不知道朋友们有没有遇到过这样的问题,那么Win8怎么取消自动更新,禁止更新服务呢?小编找到了,下面分享给大家。

1、右击桌面上的“计算机”,选择“属性”;
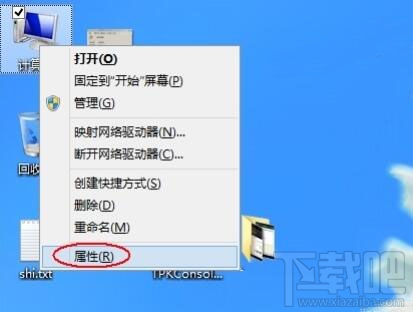
2、单击最左下角的“Windows更新”链接;
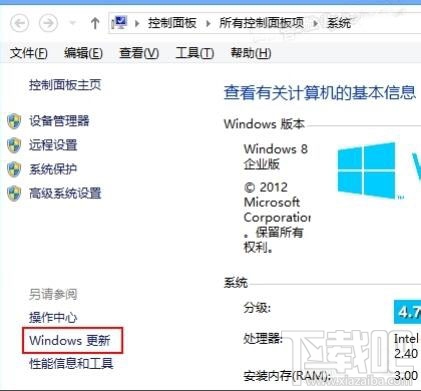
3、再单击“Windows更新”窗口左侧的“更改设置”链接;
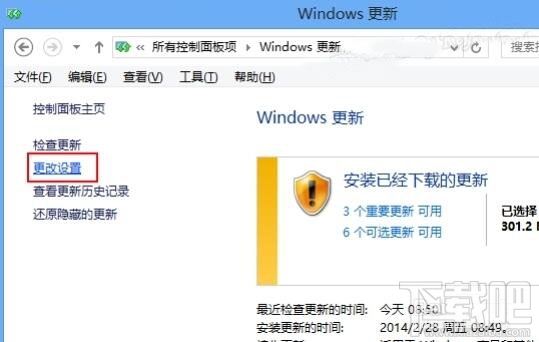
4、选择下拉菜单下的“从不检查更新(不推荐)”;
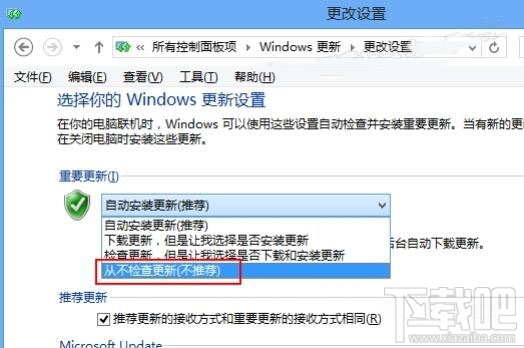
5、接着取消下面的两个复选框,在弹出的对话框中单击“确定”按钮;
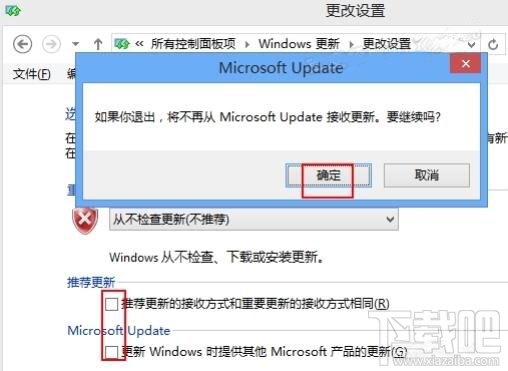
6、最后再单击“确定”按钮保存设置就关闭系统自动更新了;
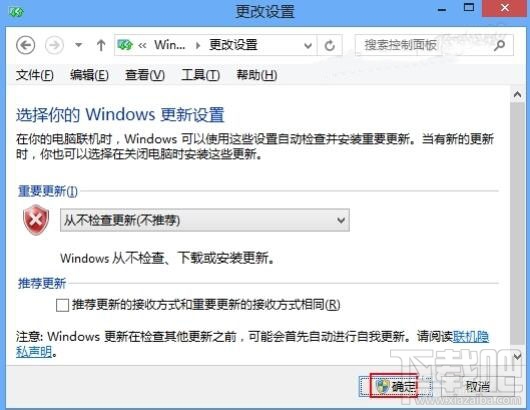
7、这时返回“Windows更新”窗口,看到提示说处理新状态了;
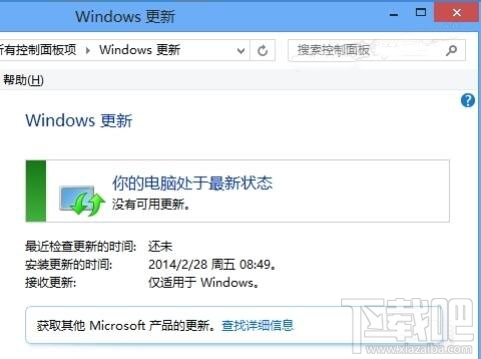
接下来我们还有必要将系统更新的服务禁用掉以节省资源:
1、再右击“计算机”图标,从弹出的快捷菜单中选择“管理”命令;

2、选择“服务和应用程序”下的“服务”项并在右侧打开“Windows Update”更新;
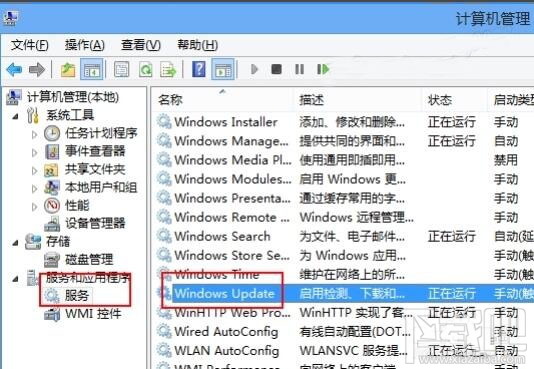
3、双击“Windows Update”更新,从“启动类型”中选择“禁用”;
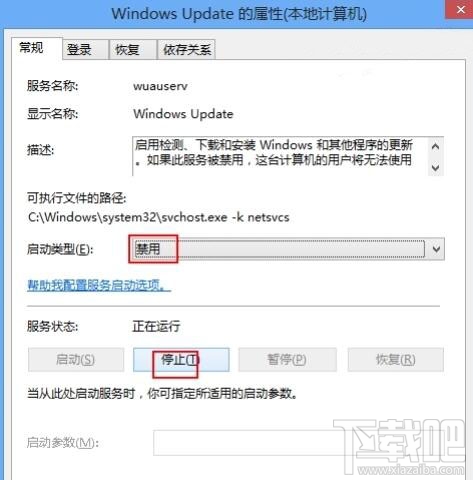
4、再单击“停止”按钮停止更新服务;
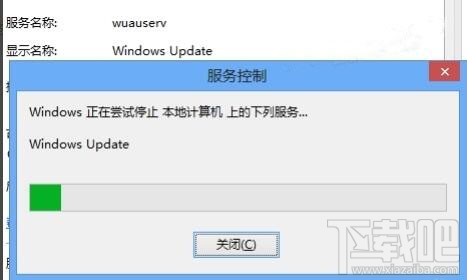
5、最后单击“确定”按钮保证设置并退出即可;
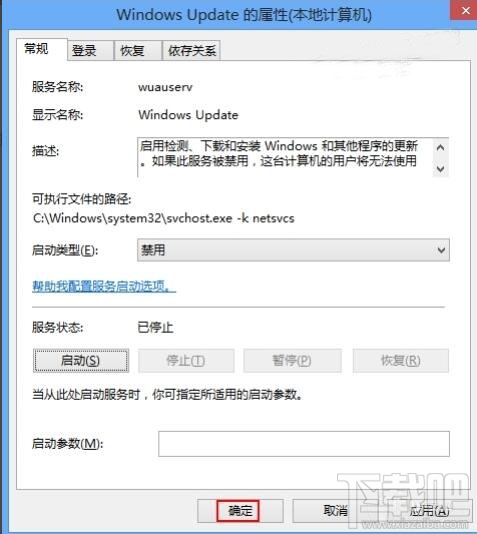
6、返回服务列表可以看到“Windows Update”更新服务已经“禁用”并停止了;
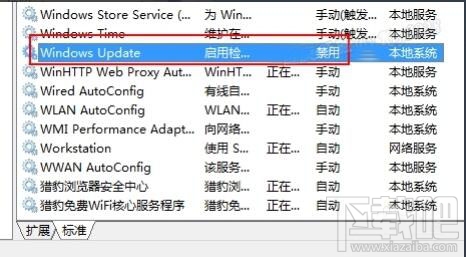
相关文章:
排行榜

 网公网安备
网公网安备