Windows Video Converter转换视频格式的方法
Windows Video Converter是一款非常不错的视频格式以及下载软件,这款软件拥有直观友好的操作界面,可以帮助用户快速转换视频格式,并且还能下载视频。我们在日常生活中,常常需要转换视频格式,因此一款好用的视频格式转换软件十分重要。而这款软件支持多种主流的视频格式进行相互转换,包括常用视频格式、设备视频格式等,操作起来也很简单。那么接下来小编就给大家详细介绍一下Windows Video Converter转换视频格式的具体操作方法,有需要的朋友可以看一看并收藏起来。
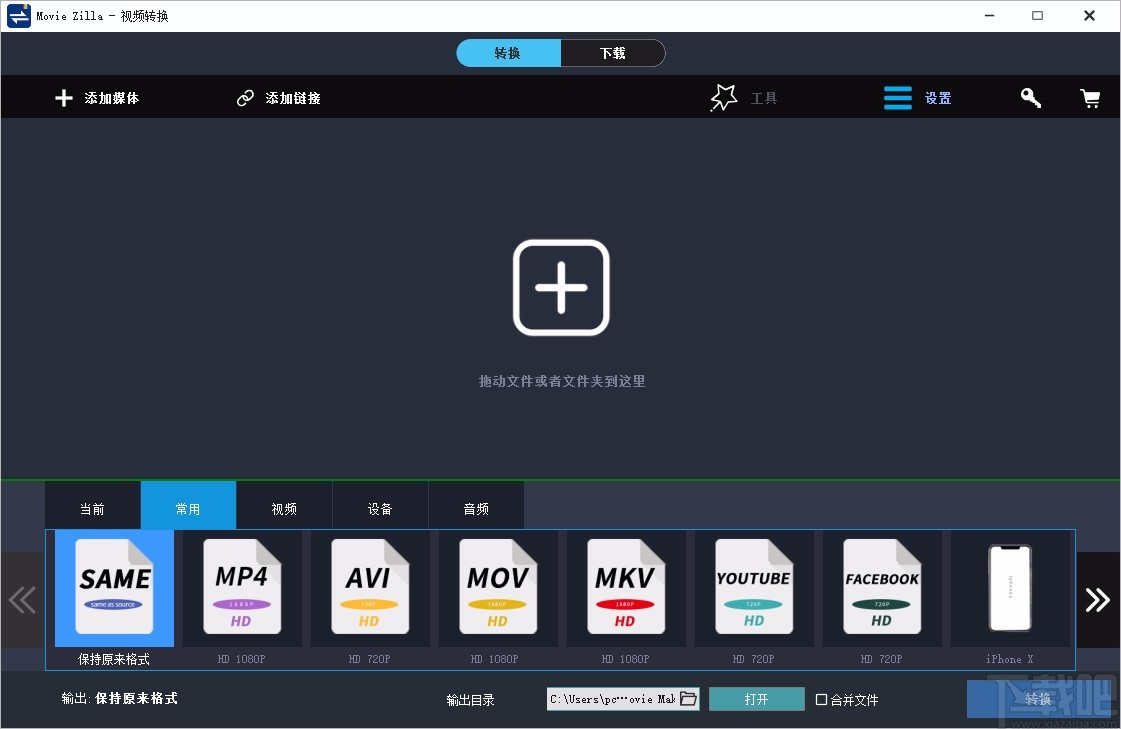
1.首先打开软件,我们在界面正中间找到加号图标按钮,点击该按钮就能进入到文件添加页面。
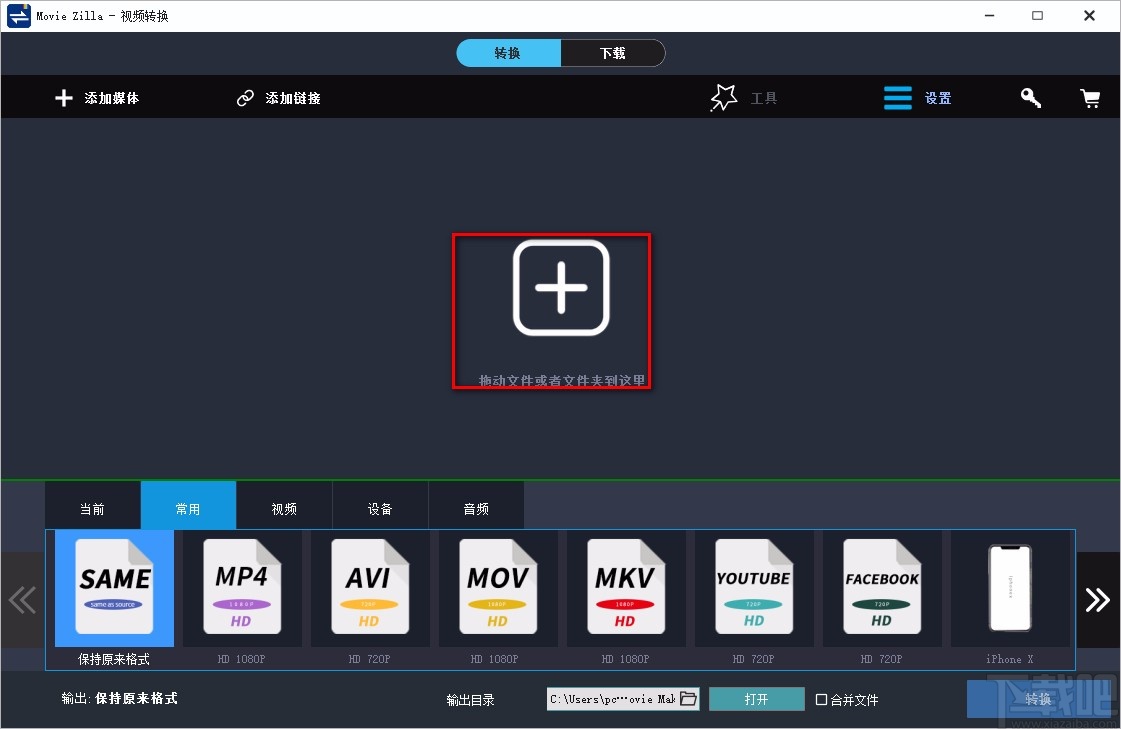
2.接着在文件添加页面中,我们将需要转换格式的视频选中,再点击界面右下角的“打开”按钮就可以了。
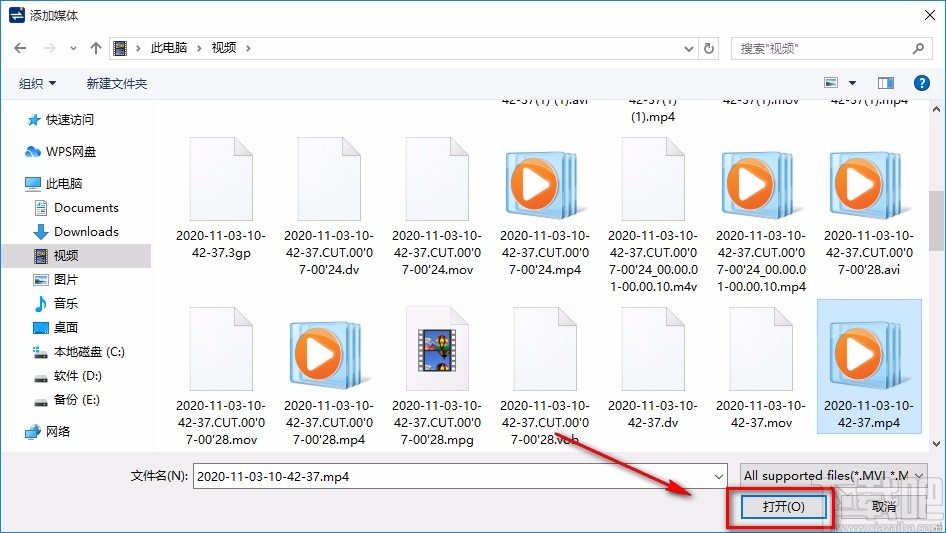
3.将视频添加到软件后,我们在界面下方找到“常用”以及“视频”选项,可以点击这两个选项,并在其下方选择视频的输出格式。
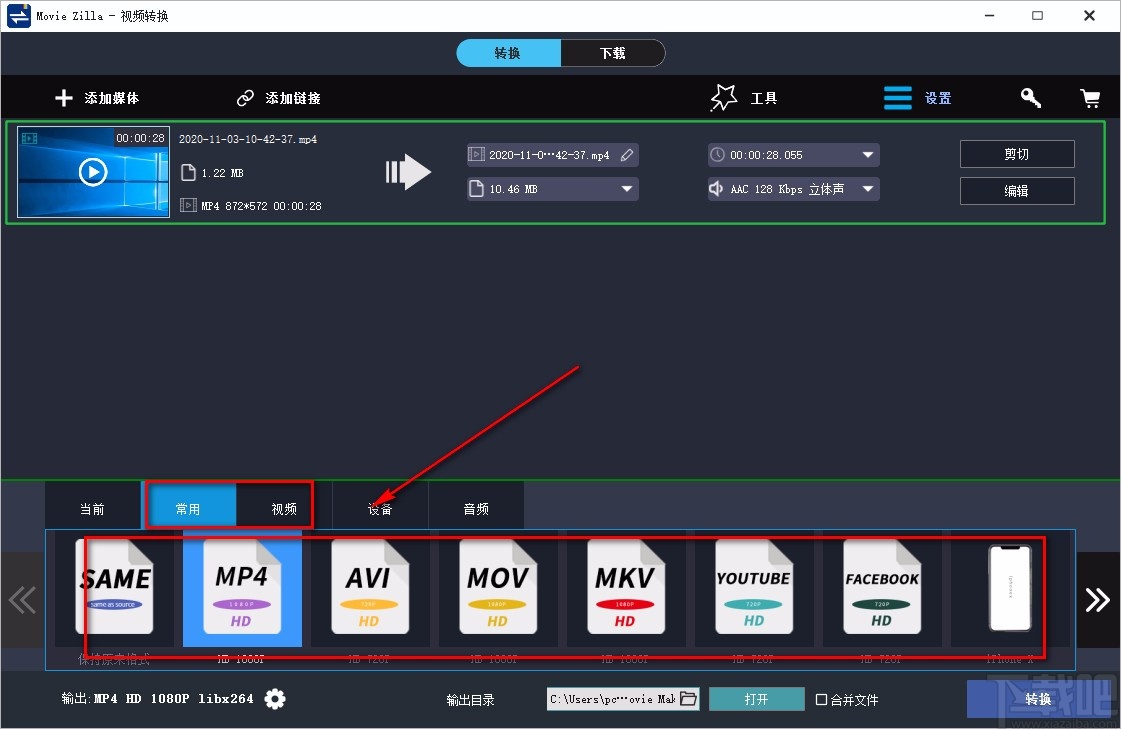
4.然后在界面底部找到“输出目录”选项,该选项后面有一个文件夹按钮,我们点击该按钮就可以了。
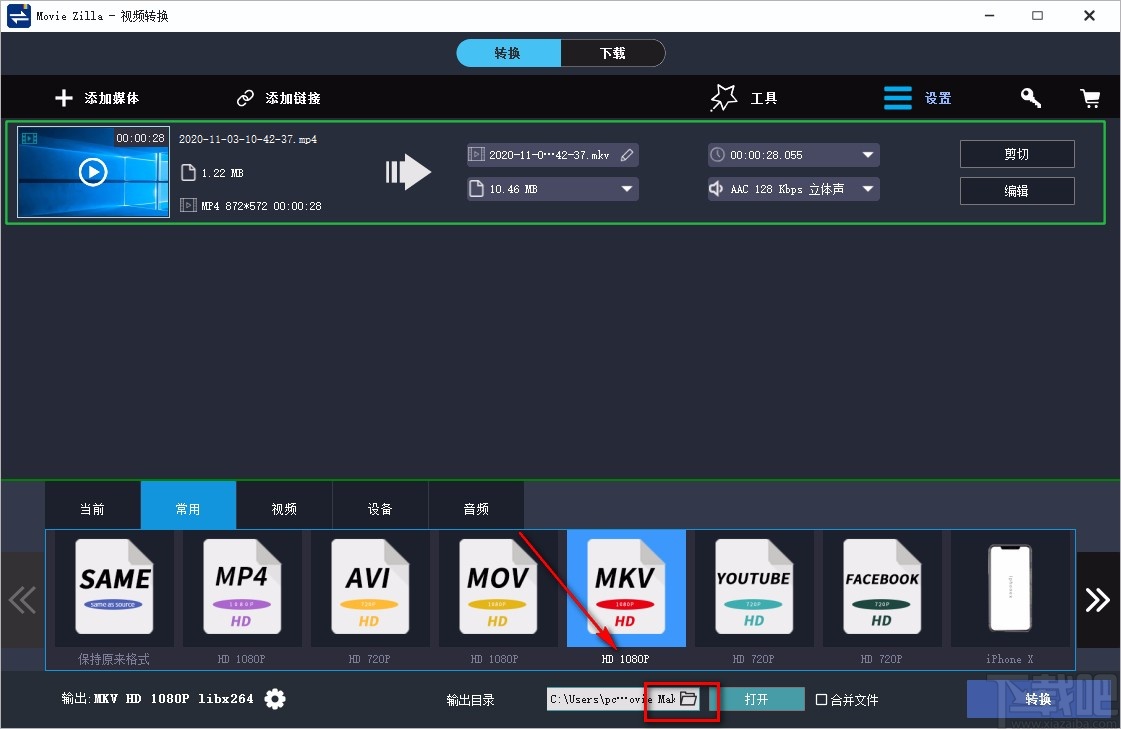
5.随后界面上就会出现一个文件保存路径选择页面,我们在页面中选中文件的保存位置,再点击页面右下角的“选择文件夹”按钮即可。
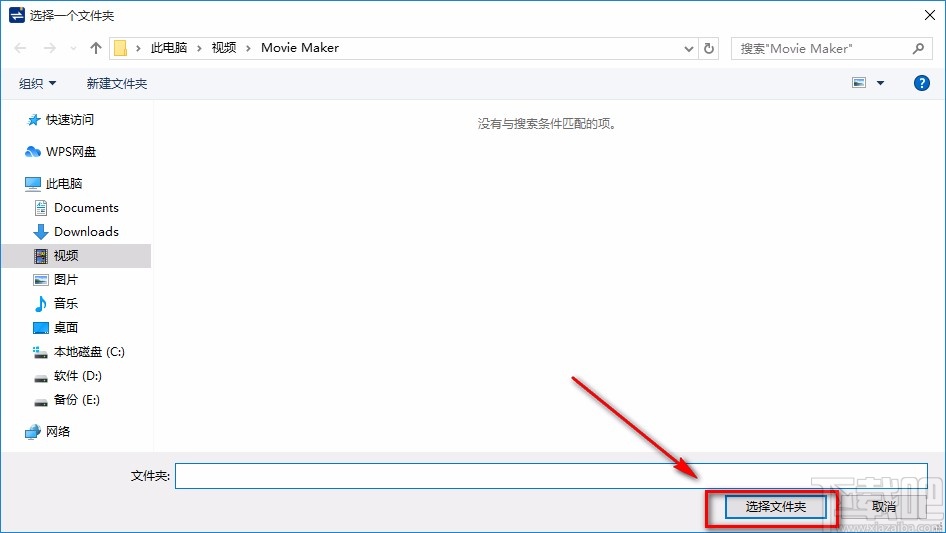
6.接下来在界面右下角找到“转换”按钮,我们点击该按钮就可以开始转换视频格式了。
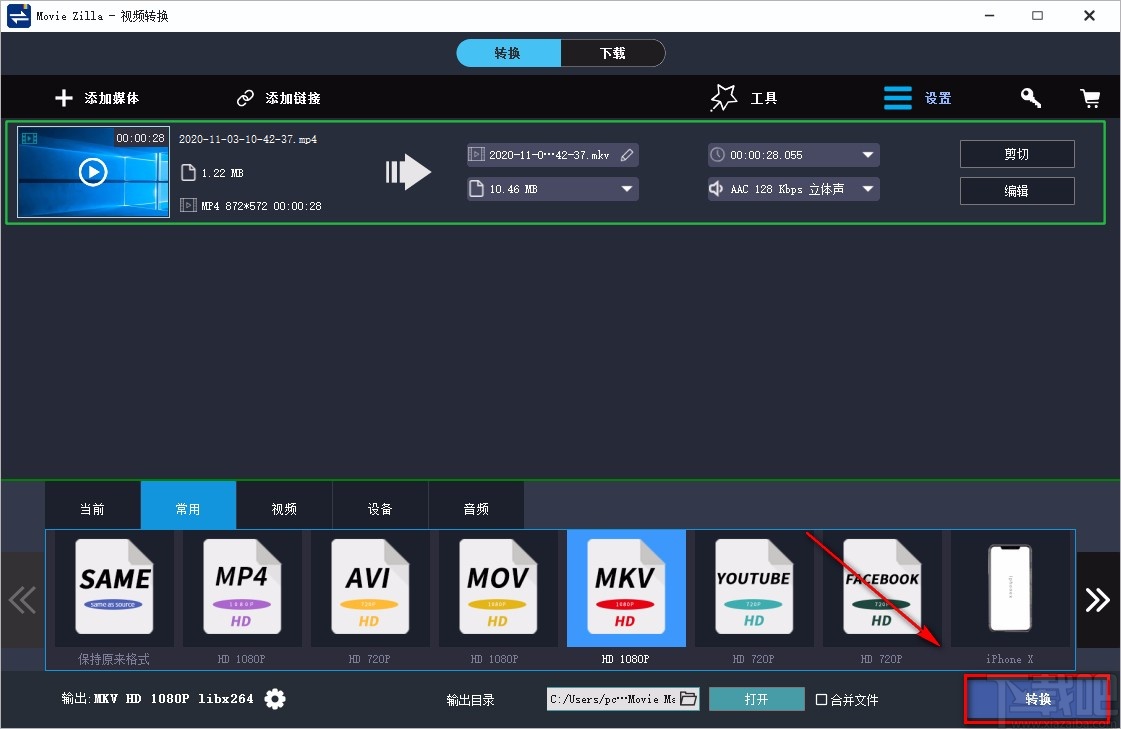
7.在转换视频格式的过程中,界面上会出现一个导出窗口,在窗口中可以看到视频转换的进度情况。
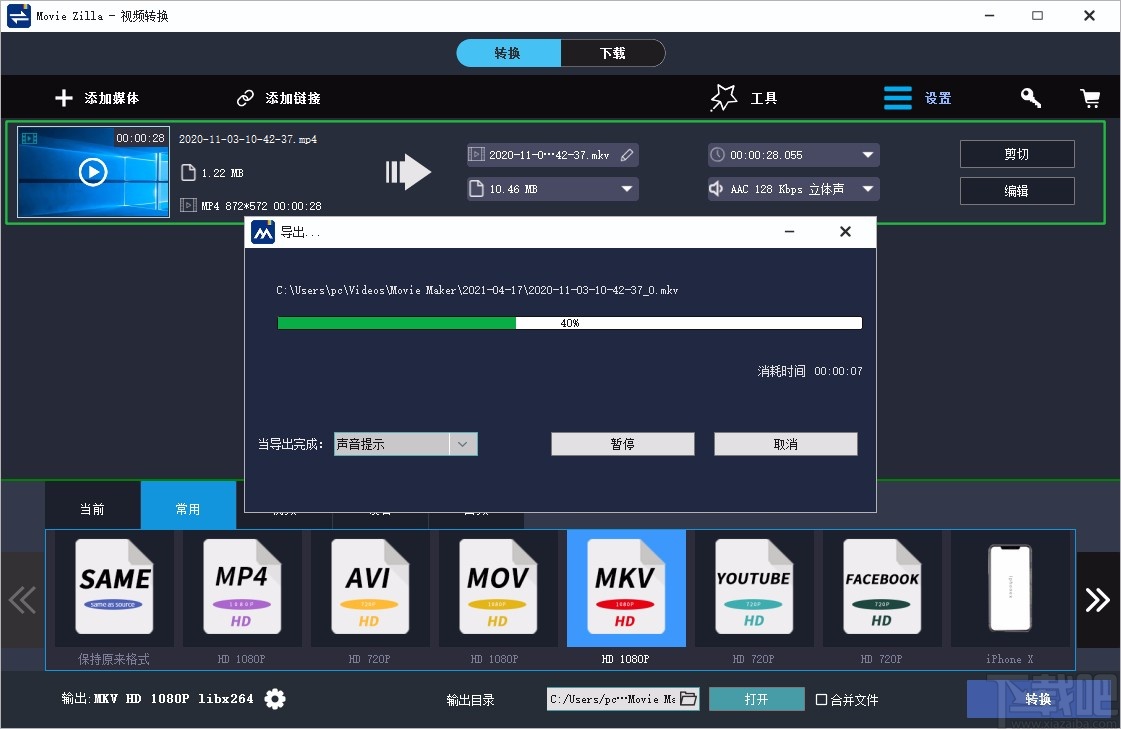
8.当窗口中的进度条走完后,视频转换完成并成功导出软件,这时候我们可以点击窗口右下角的“打开”按钮查看转换格式后的视频。
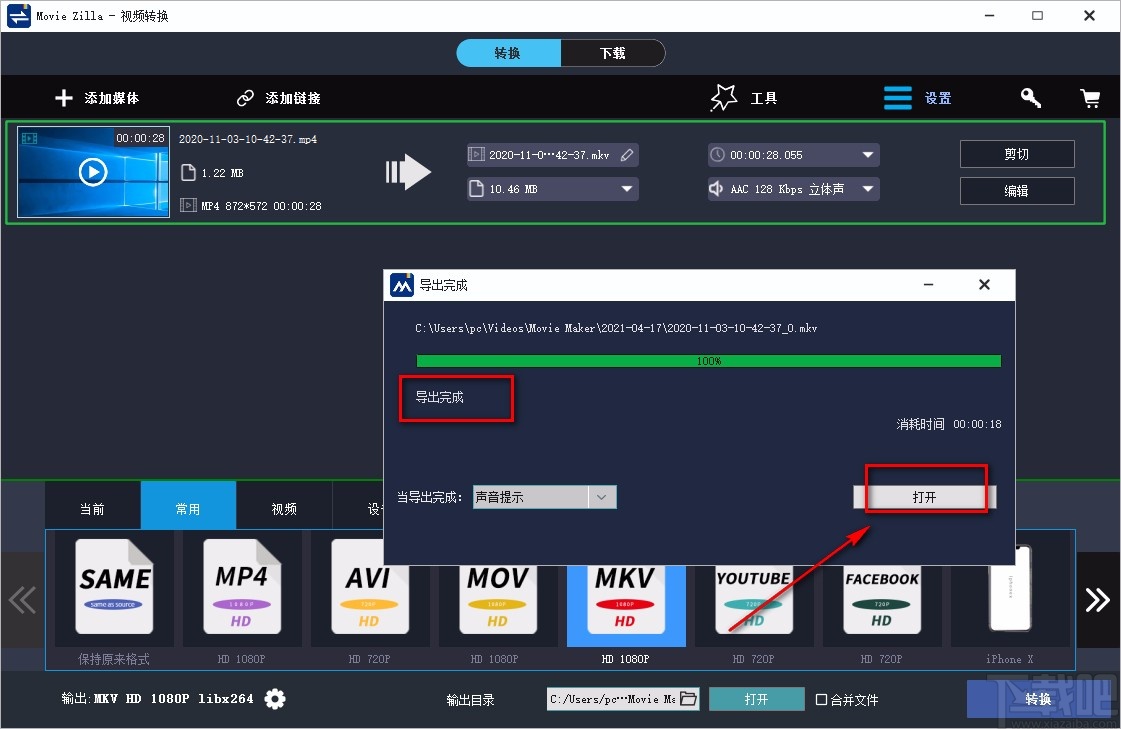
以上就是小编给大家整理的Windows Video Converter转换视频格式的具体操作方法,方法简单易懂,有需要的朋友可以看一看,希望这篇教程对大家有所帮助。
相关文章:

 网公网安备
网公网安备