文章详情页
win10系统同步电脑时间的方法
很多小伙伴都在使用win10系统,这款操作系统在以往版本系统的基础上进行了优化升级,所以在性能以及功能等各个方面都得到了很大的改善,可以给用户带来更好的服务。我们在使用电脑的时候,可以在电脑桌面的右下角查看到日期和时间。但有时候我们会发现桌面右下角显示的时间与当前的实际时间不一致,这时候就可以在电脑中设置同步电脑时间来解决这个问题。那么接下来小编就给大家详细介绍一下win10系统同步电脑时间的具体操作方法,有需要的朋友可以看一看并收藏起来。

1.首先打开电脑,我们在电脑桌面的左下角找到开始图标按钮并右击,其旁边会出现一个下拉框,在下拉框中选择“设置”选项即可。
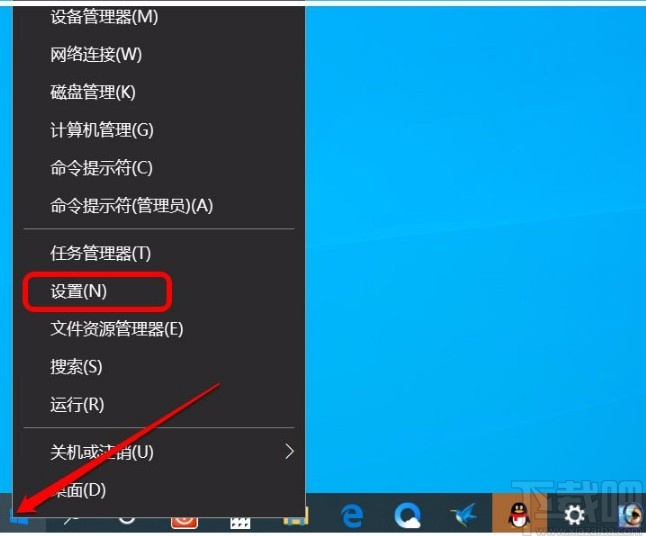
2.接着界面上就会出现一个设置页面,我们在页面上找到“时间和语言”选项,点击该选项就可以了。
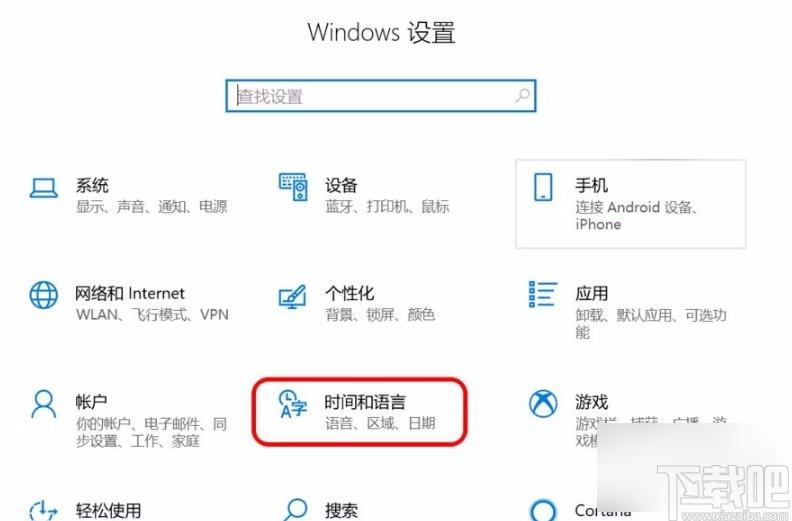
3.然后就会看到下图所示的界面,我们在界面上找到“自动设置时间”选项,点击该选项下方的开关按钮将其打开。
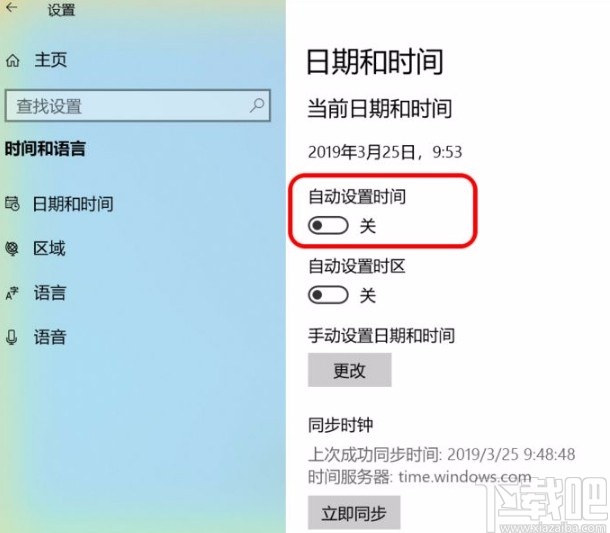
4.接下来在界面下方找到“立即同步”按钮,我们点击这个按钮就可以了,如下图所示。
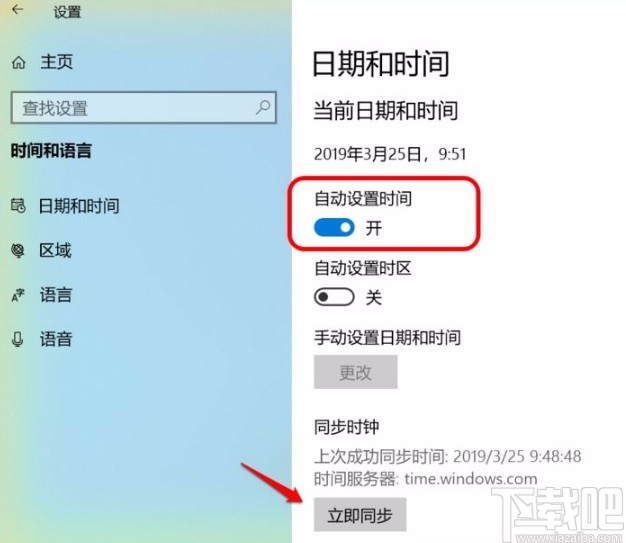
5.完成以上所有步骤后,我们就成功同步电脑时间了,这时候会看到“立即同步”按钮旁边显示了一个勾,如下图所示,大家可以作为参考。
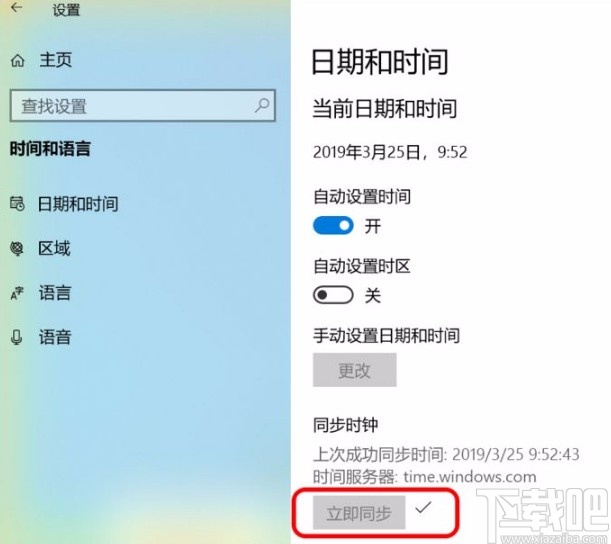
以上就是小编给大家整理的win10系统同步电脑时间的具体操作方法,方法简单易懂,有需要的朋友可以看一看,希望这篇教程对大家有所帮助。
相关文章:
排行榜
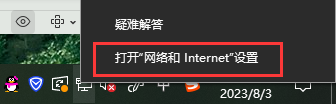
 网公网安备
网公网安备