win7系统查看扬声器设备类型详情的方法
电脑有很多版本的操作系统,其中win7系统是很多人都比较喜欢的电脑系统,它拥有强大的兼容性优势,并且还有很多实用的功能。我们在使用这款操作系统的过程中,常常会使用到扬声器设备。有时候扬声器会出现问题而无法使用,这时候就可能需要查看扬声器设备的类型详情信息。但是有很多新手小伙伴都不知道在哪里查看设备类型详情,针对这个问题,接下来小编就给大家详细介绍一下win7系统查看扬声器设备类型详情的具体操作方法,有需要的朋友可以看一看并收藏起来。

1.首先打开电脑,我们在电脑桌面的左下角找到开始图标按钮并点击,其上方会出现一个窗口,在窗口右侧点击“控制面板”选项即可。
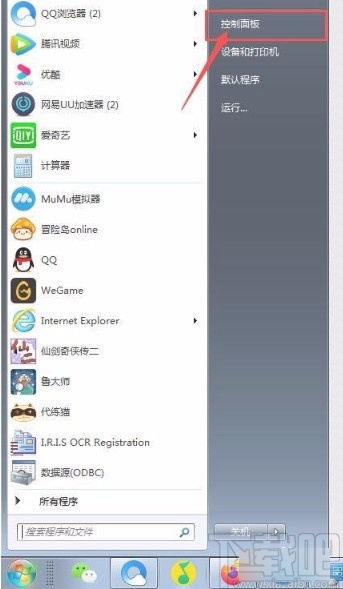
2.接着就会进入到控制面板页面,我们在界面右上方将查看方式设置为大图标,再点击界面上的“声音”选项即可。
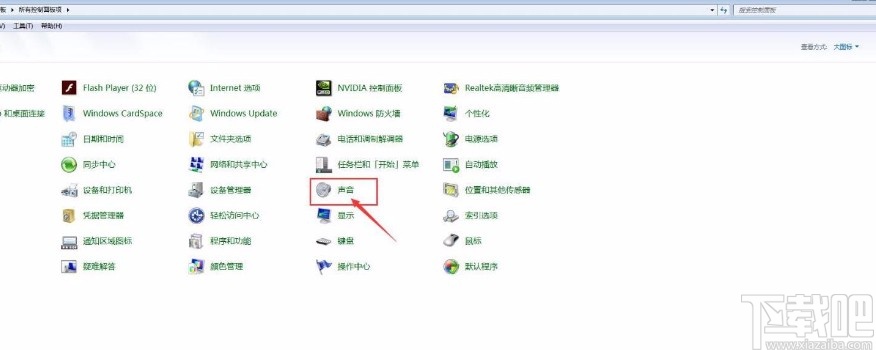
3.然后界面上就会出现一个声音窗口,我们在窗口左上角找到“播放”按钮并点击,即可进行下一步操作。
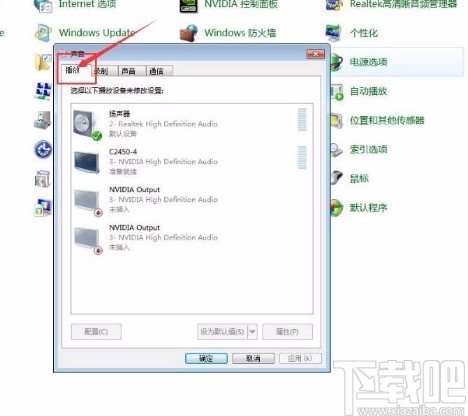
4.接下来在声音窗口中就可以找到“扬声器”选项,我们双击这个选项就可以进行下一步操作,如下图所示。
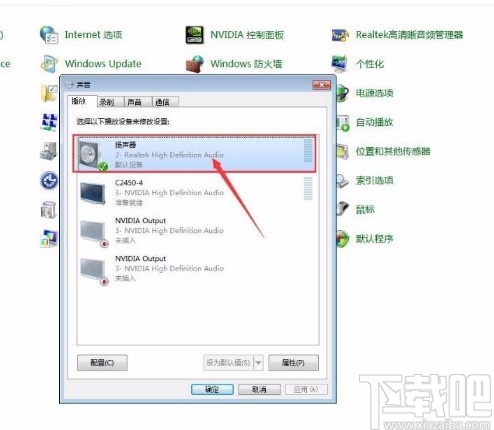
5.随后界面上就会出现一个扬声器属性窗口,我们在窗口左上角找到“常规”选项并点击就可以了。
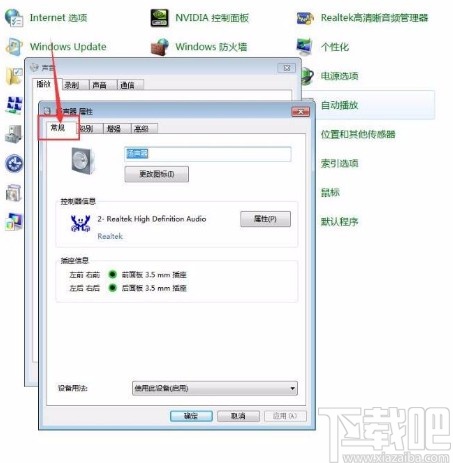
6.紧接着在窗口右侧可以找到一个“属性”按钮,我们点击这个按钮就可以打开一个属性对话框,如下图所示。
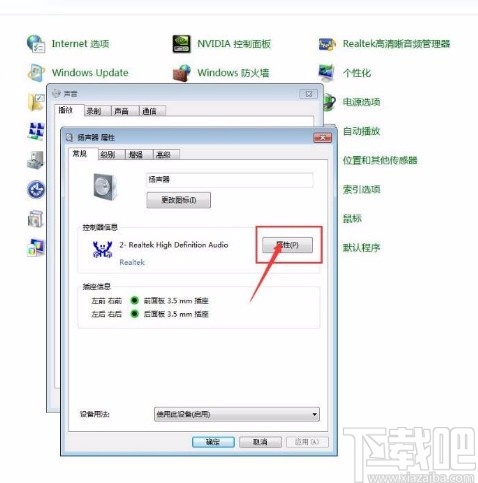
7.之后在属性对话框中,我们在对话框的顶部找到“详细信息”选项,单击这个选项就可以了,如下图所示。
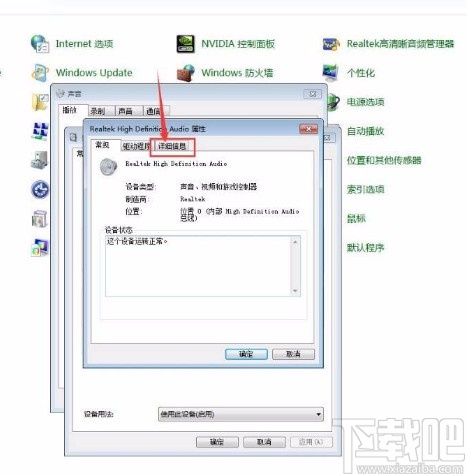
8.完成上一步后,我们在对话框中找到“属性”选项,点击其下方的下拉按钮,并在下拉框中选择“设备类型”选项。
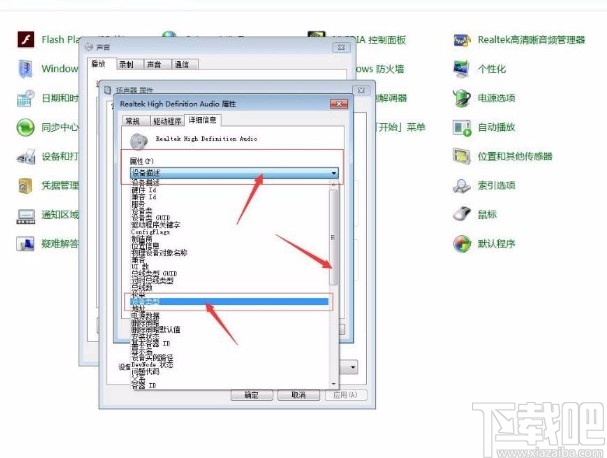
9.完成以上所有步骤后,我们就可以在对话框中查看到扬声器设备类型的详细信息了,如下图所示,大家可以作为参考。

以上就是小编给大家整理的win7系统查看扬声器设备类型详情的具体操作方法,方法简单易懂,有需要的朋友可以看一看,希望这篇教程对大家有所帮助。
相关文章:
1. win7系统可禁止的服务进程大全2. Win7浏览器怎么屏蔽广告?Win7系统浏览器屏蔽广告的方法分享3. Win7系统如何设置虚拟网卡?设置虚拟网卡方法4. 造成win7系统键盘无法输入文字的原因与解决方法5. Win7系统电脑清除历史记录的三种方法6. Win7系统浏览器页面崩溃怎么解决?7. Win7系统提示“无效的Windows映像”怎么办?8. Win7系统安装时出错提示Press esc for recovery menu grub怎么办9. 没有U盘如何安装win7系统?没有U盘重装win7系统操作教程10. xp怎么升级到win7?XP使用360安全卫士升级到Win7系统的方法

 网公网安备
网公网安备