Win10系统共享打印机的方法
电脑有很多版本的操作系统,其中Win10系统是目前使用得最为广泛的电脑系统,它在性能以及功能等方面进行了优化升级,因此更加符合用户的使用习惯。我们在使用这款操作系统的过程中,常常会使用电脑打印一些文件。在生活中,并不是所有的电脑都配备了专门的打印机,这时候就需要在电脑中设置共享打印机。但是有很多小伙伴不知道怎么对其操作,那么接下来小编就给大家详细介绍一下Win10系统共享打印机的具体操作方法,有需要的朋友可以看一看并收藏起来,希望这篇教程能够帮到大家。
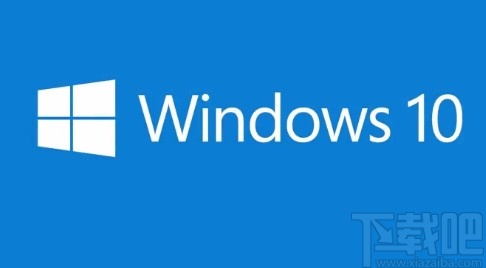
1.首先在电脑桌面上找到“控制面板”快捷图标,我们双击该图标就可以将其打开,如下图所示。

2.将控制面板页面打开后,在页面右上角将“查看方式”设置为“大图标”,并在界面上点击“网络和共享中心”选项。
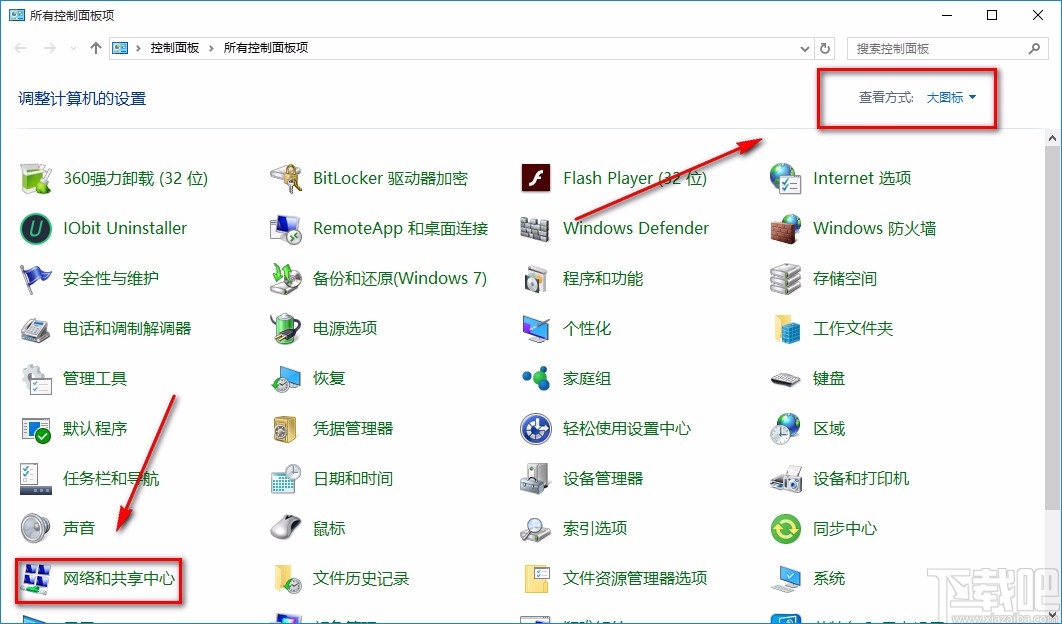
3.然后就会进入到网络和共享中心页面,我们在页面左侧找到“更改高级共享设置”选项并点击就可以了。
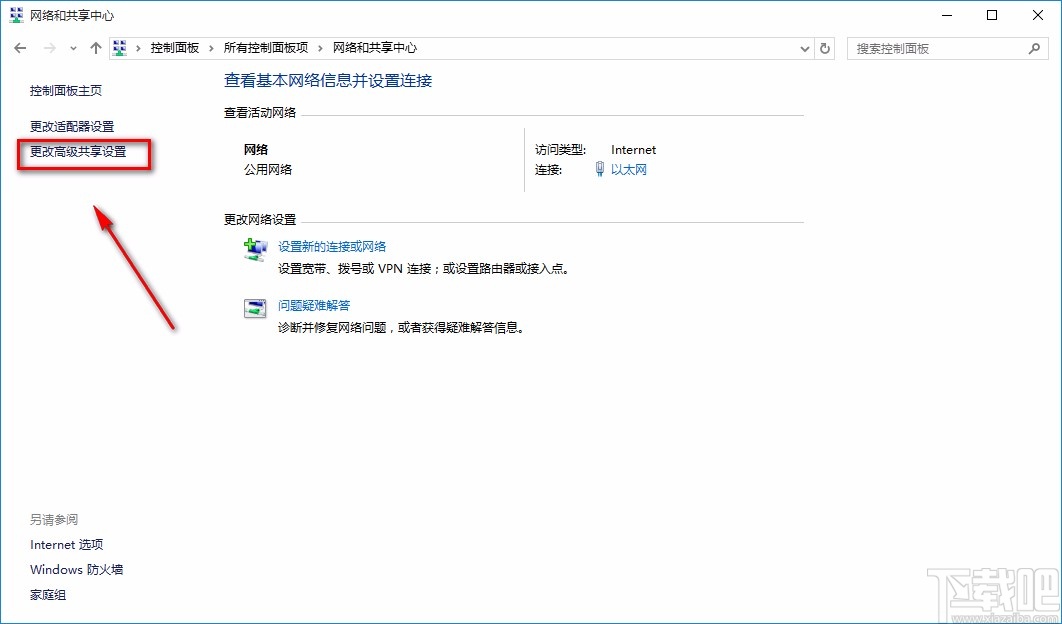
4.接下来就会看到下图所示的界面,我们在界面上选中“启用网络发现”和“启用文件和打印机共享”选项。
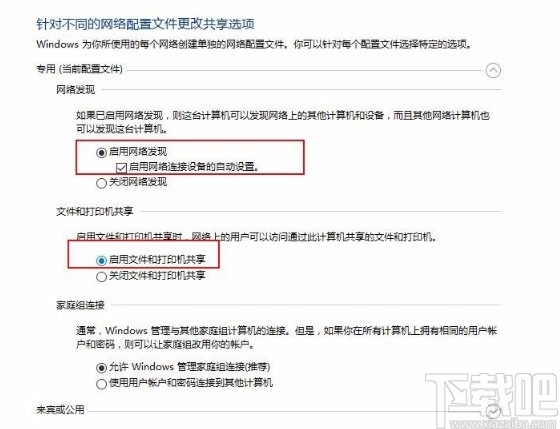
5.随后再次打开控制面板页面,在页面右上方将查看方式设置为“类别”选项,并在界面上点击“查看设备和打印机”选项。

6.紧接着在打印机页面中,我们在页面上找到需要共享的打印机并右击,在出现的下拉框中选择“打印机属性”选项。
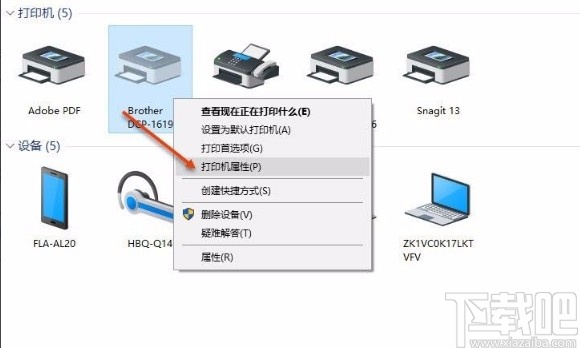
7.最后界面上就会出现一个属性窗口,我们在窗口上方点击“共享”选项,并勾选“共享这台打印机”选项,再点击窗口底部的“应用”和“确定”按钮就可以了。
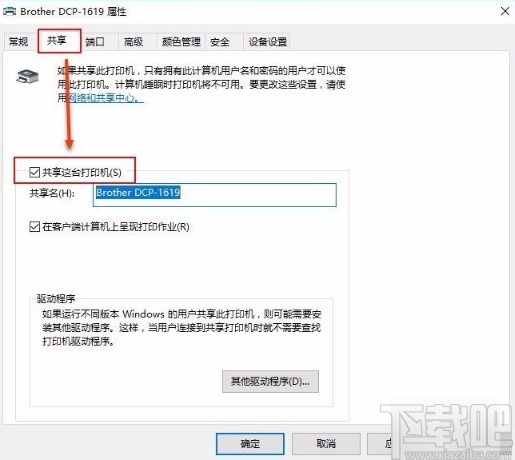
以上就是小编给大家整理的Win10系统共享打印机的具体操作方法,方法简单易懂,有需要的朋友可以看一看,希望这篇教程对大家有所帮助。
相关文章:
1. win10系统在任务栏添加搜索图标的方法2. 新版Chromium Win10 Edge浏览器更新,支持32位Win10系统3. Win10系统下浏览器被hao.qquu8.com主页劫持了怎么办?4. win10系统中Edge/Chrome/火狐/Safari/Opera和IE哪个更好用?5. Win10系统小娜Cortana经常处于离线状态怎么修复?6. Win10系统回收站可以改变位置和大小吗?7. 笔记本电脑Win10系统语音通话麦克风有杂音怎么解决?8. Win10系统如何选中多个不连续文件?快速选中多个文件的方法9. Win10系统文件无法复制到U盘怎么办?Win10系统文件无法复制到C盘解决方法10. 用什么快捷键可以多选文件?Win10系统中快速多选文件的方法
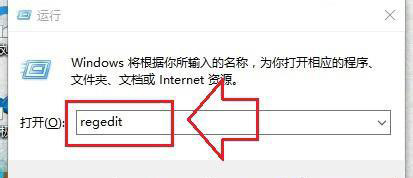
 网公网安备
网公网安备