文章详情页
win10系统更改应用优先级的方法
电脑拥有很多版本的操作系统,并且会随着时间的推移而不断的更新升级。当前最常用的电脑系统是win10系统,它在性能以及功能等方面得到了优化和改善。我们在操作这款电脑系统的过程中,常常会在电脑中同时打开多个程序,这个时候有的软件运行起来就会比较卡顿。如果我们想要使其中的某个程序快速运行,就可以对该程序的优先级进行调整。鉴于很多朋友不会对其操作,那么接下来小编就给大家详细介绍一下win10系统更改应用统优先级的具体操作方法,有需要的朋友可以看一看并收藏起来。

1.首先打开电脑,我们在电脑桌面的底部找到任务栏,用鼠标右键点击任务栏,这时候就会出现一个下拉框,在下拉框中选择“任务管理器”选项即可。
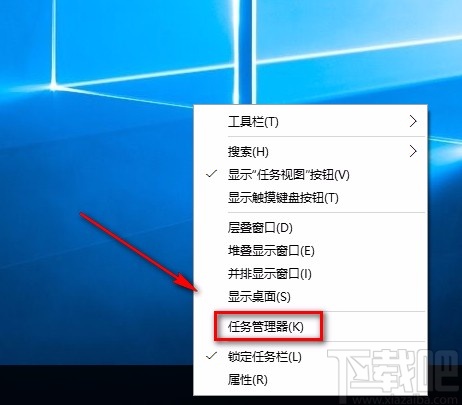
2.接着界面上就会出现一个任务管理器,我们在管理器上方找到“详细信息”选项,点击这个选项就可以进行下一步操作。
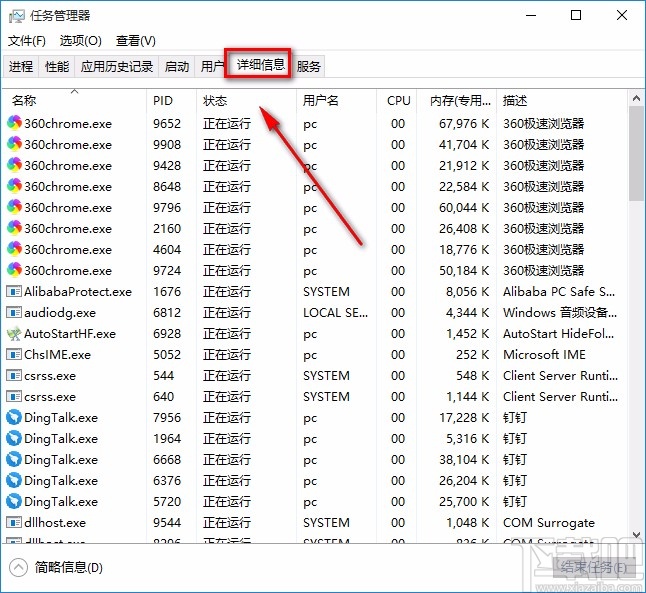
3.接下来在界面上找到需要设置优先级的应用并右击,其下方会出现一个下拉框,在下拉框中选择“设置优先级”选项。
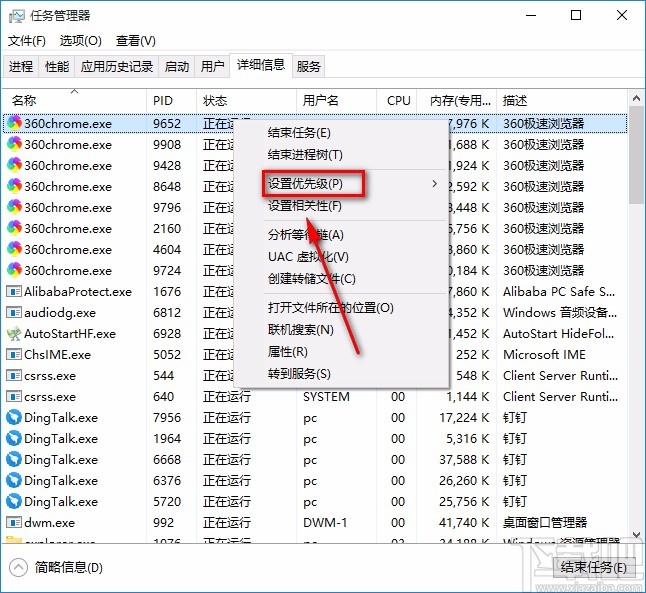
4.随后在“设置优先级”选项旁边会出现一个子下拉框,我们根据自己的需要在子下拉框中设置优先级就可以了。
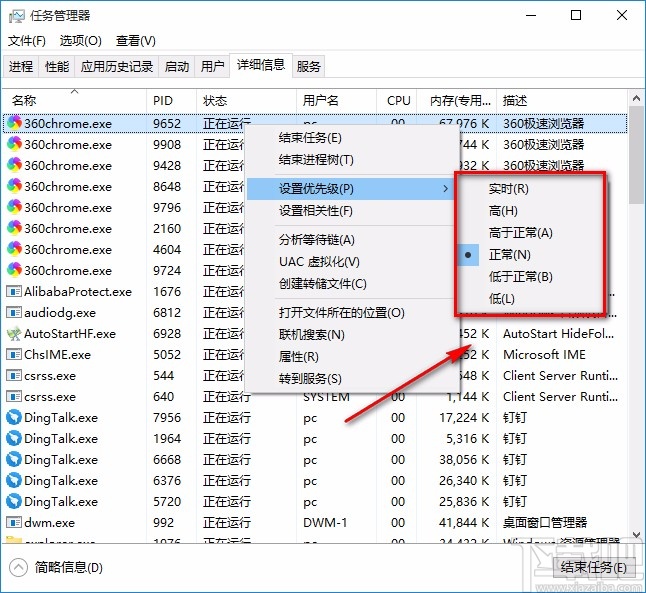
5.最后界面上就会出现一个确认窗口,我们直接点击窗口底部的“更改优先级”按钮,即可成功更改应用优先级了。
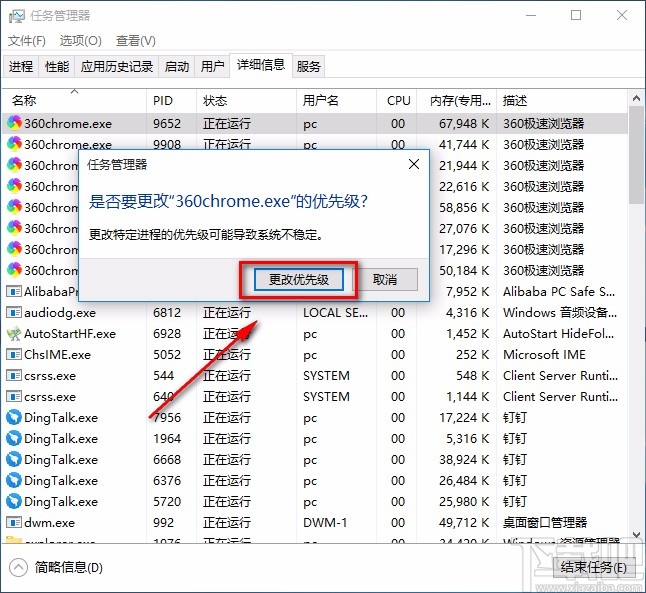
以上就是小编给大家整理的win10系统更改应用优先级的具体操作方法,方法简单易懂,有需要的朋友可以看一看,希望这篇教程对大家有所帮助。
上一条:win7系统关闭自动睡眠的方法下一条:win10系统关闭不必要服务的方法
相关文章:
1. win10系统怎么关闭Windows Defender2. Win10系统输入法无法切换怎么办?3. 360rp.exe是什么进程?Win10系统下360rp.exe占用内存高怎么办?4. Win10系统提示“安全设置发生了变化,你的PIN不再可用”怎么办?5. ThinkPad X1 Carbon 2018笔记本怎么安装win10系统 安装win10系统操作步骤分享6. win10系统怎么重置网络设置7. Win10系统下如何将Defender图标添加到任务栏中的方法教程8. Win10系统搭建Apache和PHP环境的方法9. 新版Chromium Win10 Edge浏览器更新,支持32位Win10系统10. Win10系统如何修复防火墙?防火墙打不开怎么诊断?
排行榜
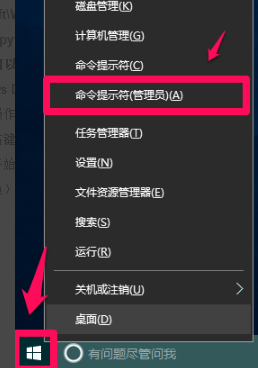
 网公网安备
网公网安备