win10系统清理C盘垃圾的方法
win10系统是一款非常好用的电脑操作系统,它给用户提供了很多实用的功能,并且在性能等方面进行了优化升级,因此使用起来更加的稳定安全。我们在使用这款操作系统的过程中,常常会在C盘中保存大量的文件或软件,在这个过程中就会在C盘中产生一些垃圾数据,如果我们想要给C盘腾出更多的空间,就需要对这些垃圾数据进行清理。那么接下来小编就给大家详细介绍一下在没有数据清理软件的情况下win10系统清理C盘垃圾的具体操作方法,有需要的朋友可以看一看并收藏起来。

1.首先打开电脑,我们在电脑桌面上找到“此电脑”快捷图标,双击该图标打开此电脑页面。

2.接着在此电脑页面中,我们在页面上找到“本地磁盘(C)”选项,用鼠标右键点击该选项,在出现的下拉框底部选择“属性”选项即可。
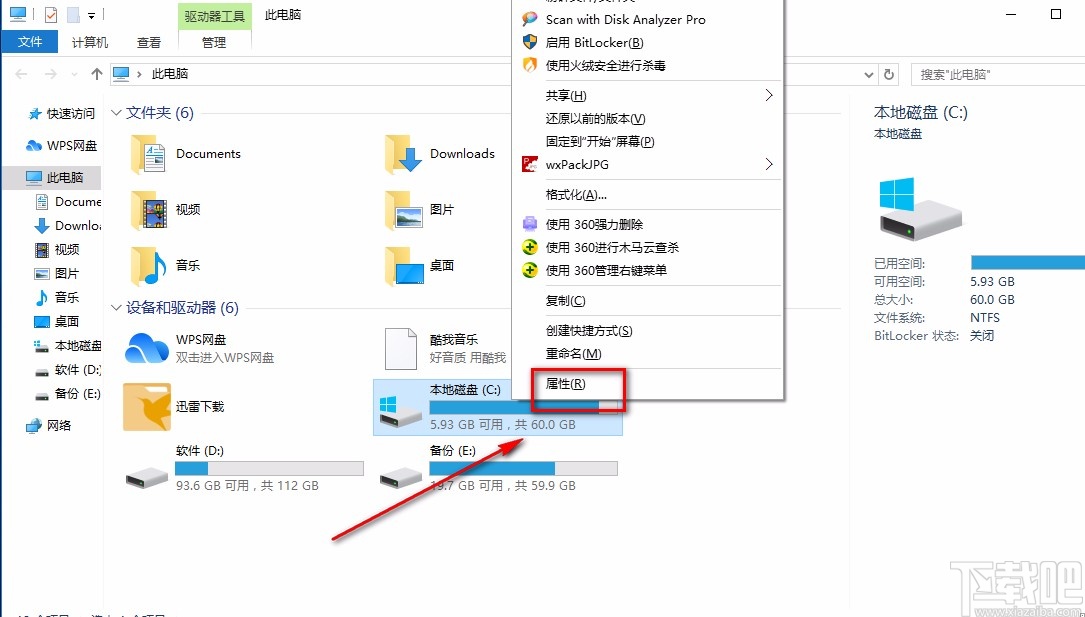
3.然后界面上就会弹出一个属性窗口,我们在窗口右侧找到“磁盘清理”按钮,点击该按钮就可以进行下一步操作。
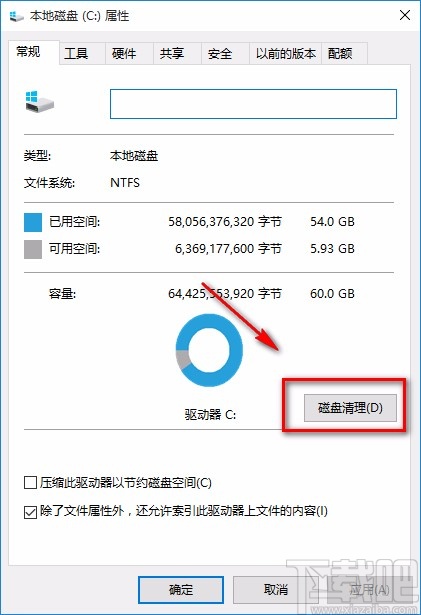
4.接下来界面上就会出现一个磁盘清理窗口,我们耐心等待窗口中的进度条走完,就可以进行接下来的操作。
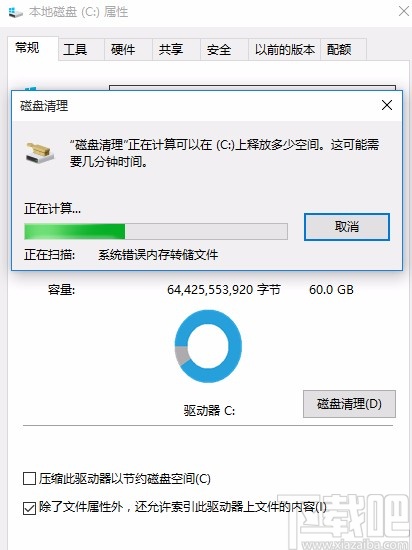
5.随后我们在属性窗口中就可以看到“要删除的文件”选项,根据自己的需要在其下方勾选需要清理的垃圾文件,并点击窗口底部的“确定”按钮就可以了。
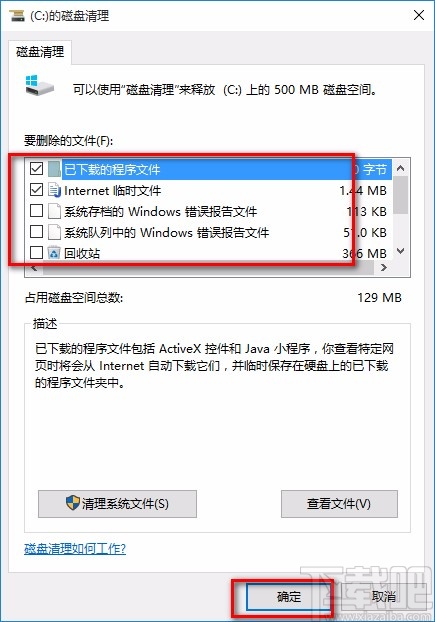
6.完成以上所有步骤后,界面上就会出现一个提示窗口,提示我们是否确定永久删除这些文件,直接点击窗口底部的“删除文件”按钮,就可以成功清理C盘垃圾了。
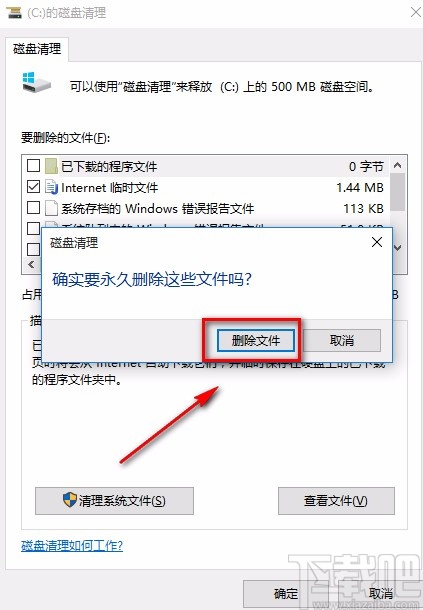
以上就是小编给大家整理的win10系统清理C盘垃圾的具体操作方法,方法简单易懂,有需要的朋友可以看一看,希望这篇教程对大家有所帮助。
相关文章:
1. Win10系统hyper-v与vmware不兼容怎么办?2. Win10系统下Chrome占用内存太大怎么办?教你一键搞定3. 戴尔Latitude15 3000笔记本U盘怎么安装win10系统 安装win10系统方法分享4. win10系统黑屏了堆栈溢出怎么解决5. Win10系统Edge浏览器修改百度/谷歌为默认搜索方法6. Win10系统下qbclient.exe进程占用大量内存怎么办?7. Win10系统不能调整任务栏大小怎么办?Win10系统不能调整任务栏大小的解决方法8. win10系统如何连接蓝牙鼠标 连接蓝牙鼠标的方法介绍9. win10系统中取消网络验证具体操作方法10. Win10系统快速启动提示0xC00000D4错误代码怎么办?

 网公网安备
网公网安备