文章详情页
win10系统更改描述文字背景色的方法
浏览:65日期:2023-03-22 13:20:48
电脑在我们的生活中扮演了重要角色,所以一款好用的电脑操作系统对于我们来说十分重要。当前最常用的系统就是win10系统,它在性能以及功能等方面都进行了升级优化。我们在使用这款操作系统的过程中,有时候为了提高文字的对比度,从而让文本更加容易阅读,就会根据自己的需要设置描述文字的背景颜色。但是很多刚刚开始使用电脑的小伙伴不知道怎么对其操作,那么接下来小编就给大家详细介绍一下win10系统更改描述文字背景色的具体操作方法,有需要的朋友可以看一看并收藏起来。

1.首先打开电脑,我们在电脑桌面的左下角找到开始图标按钮并点击,其上方会出现一个开始菜单窗口,我们在窗口左侧点击“设置”选项。
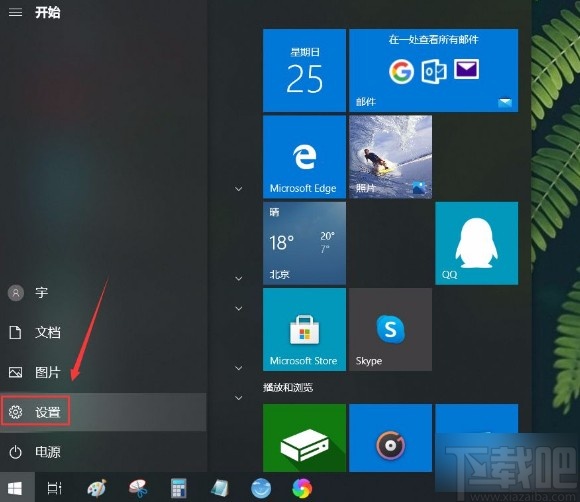
2.然后界面上就会出现一个设置页面,我们在页面右侧找到“轻松使用”选项并点击,就能进入到轻松使用页面。
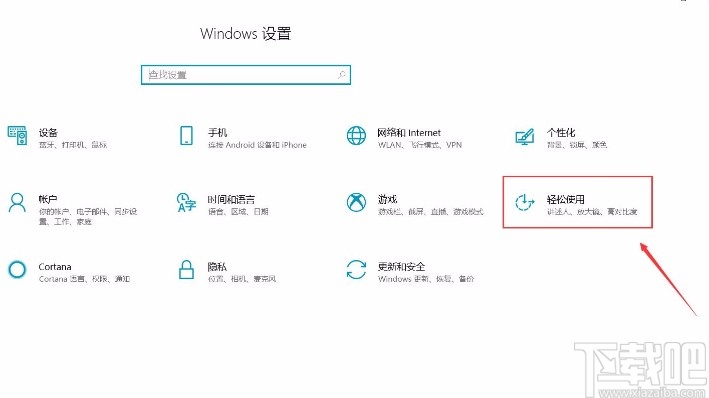
3.接下来在轻松使用页面中,我们在页面左侧找到“隐藏式字幕”选项,点击它就可以进行下一步操作。
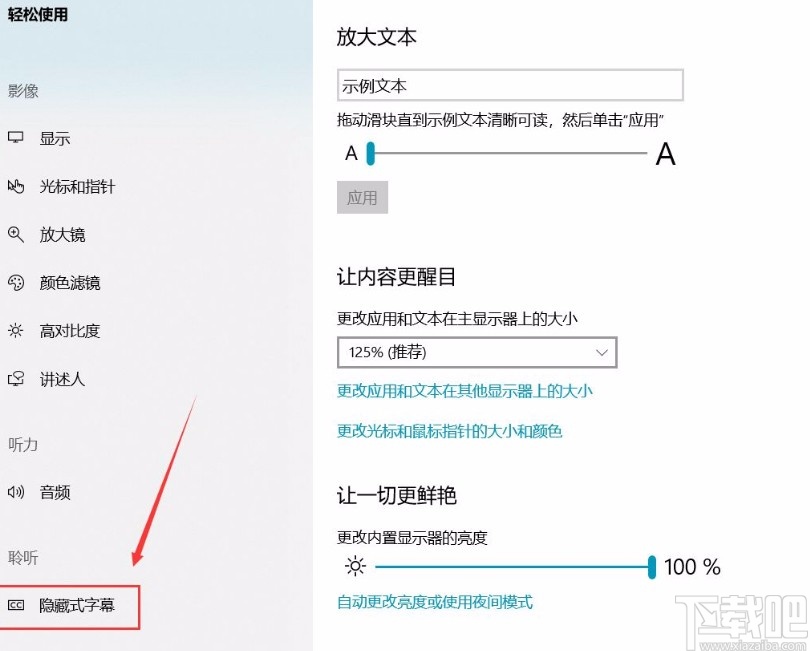
4.随后我们在界面上找到“描述文字背景色”选项,其下方有一个下拉按钮,我们点击该按钮即可。
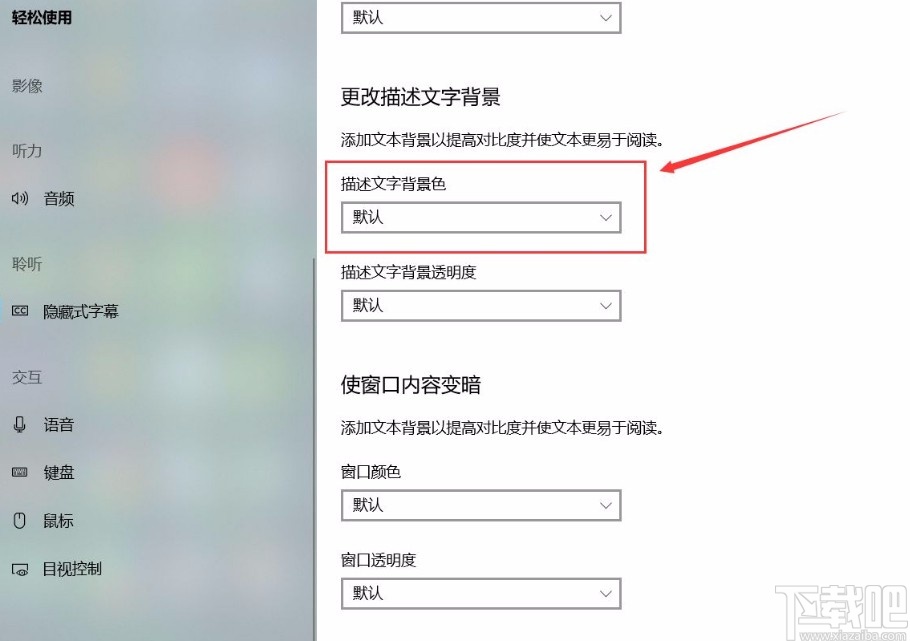
5.最后在界面上就会出现一个下拉框,我们根据自己的需要在下拉框中选择文字的背景色就可以了。
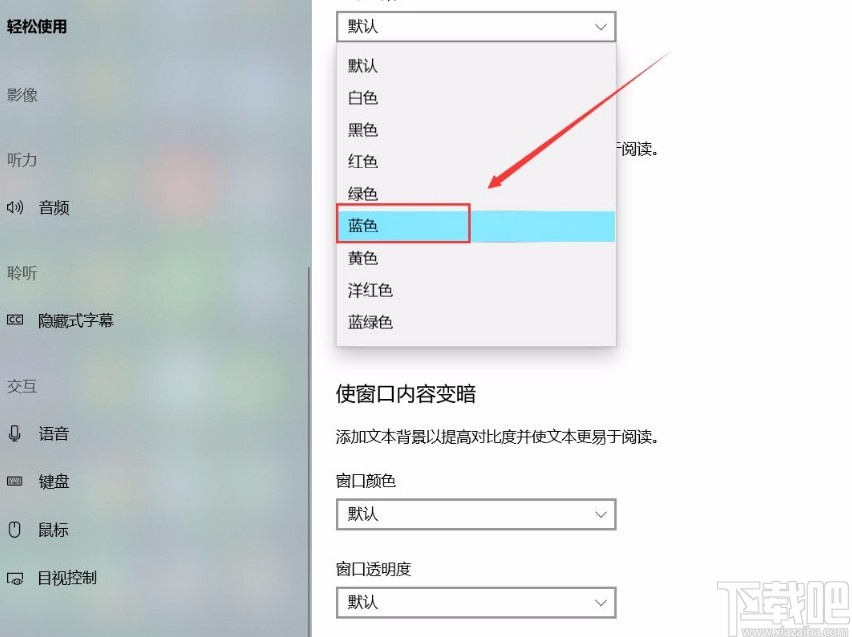
以上就是小编给大家整理的win10系统更改描述文字背景色的具体操作方法,方法简单易懂,有需要的朋友可以看一看,希望这篇教程对大家有所帮助。
相关文章:
1. win10系统黑屏了堆栈溢出怎么解决2. Win10系统不能调整任务栏大小怎么办?Win10系统不能调整任务栏大小的解决方法3. Win10系统hyper-v与vmware不兼容怎么办?4. 戴尔Latitude15 3000笔记本U盘怎么安装win10系统 安装win10系统方法分享5. Win10系统下qbclient.exe进程占用大量内存怎么办?6. 电脑系统坏了安装win10系统教程7. Win10系统快速启动功能打不开如何修复?8. Win10系统设置静态IP地址的方法步骤分享9. Win10系统快速启动提示0xC00000D4错误代码怎么办?10. 如何永久激活Win10系统?永久激活Win10系统三大方法
排行榜

 网公网安备
网公网安备