文章详情页
win7系统打开磁盘清理功能的方法
浏览:71日期:2023-03-22 14:39:18
相信很多小伙伴都使用过win7系统,这款操作系统给用户提供了非常强大的搜索功能,用户只需要在开始菜单中输入搜索内容,即可迅速查找应用程序、文本文档等。我们在操作电脑的过程中,会在系统中产生很多的垃圾,为了给电脑腾出更多的运行空间,就可以打开磁盘清理功能,对磁盘中的垃圾进行清理。但是有很多新手小伙伴不知道怎么打开这个功能,那么接下来小编就给大家详细介绍一下win7系统打开磁盘清理功能的具体操作方法,有需要的朋友可以看一看并收藏起来。

1.首先打开电脑,我们在电脑桌面的左下角找到开始图标按钮,点击该按钮就可以进行下一步操作。
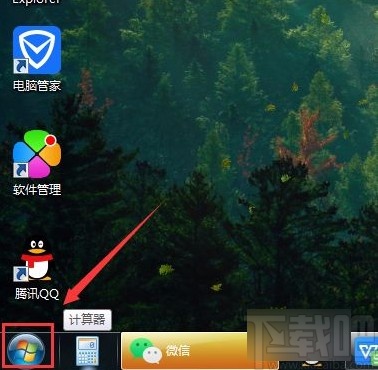
2.接着在开始按钮上方会出现一个窗口,我们在窗口右侧找到“控制面板”选项并点击,即可进入到控制面板页面。
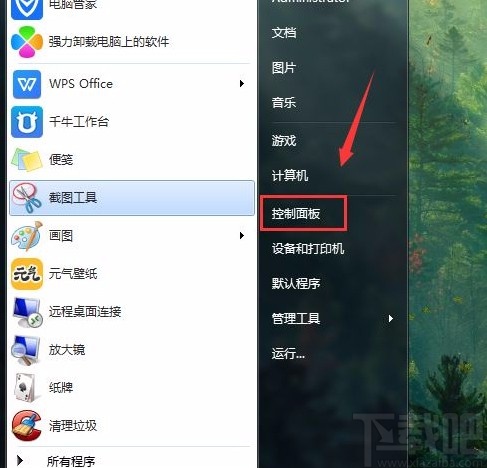
3.然后在控制面板页面中,我们在页面左侧找到“性能信息和工具”选项,点击它就可以进行下一步操作。
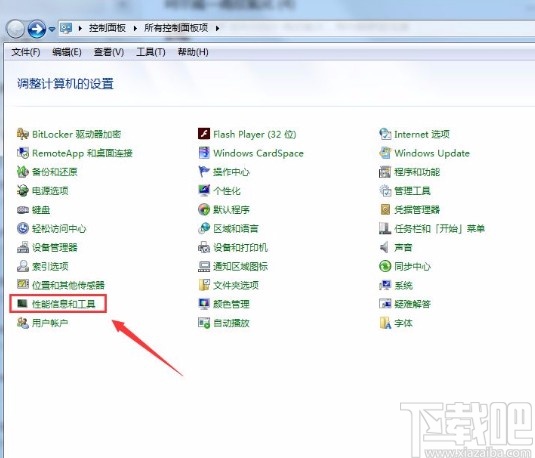
4.然后就会看到下图所示的界面,我们在界面左侧找到“打开磁盘清理”选项,点击这个选项就可以了。
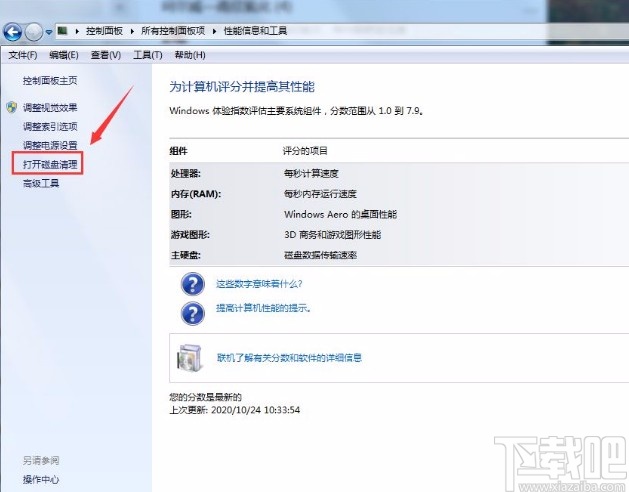
5.接下来界面上就会出现一个磁盘清理窗口,我们在窗口中点击下拉按钮,并根据自己的需要在下拉框中选择需要清理的磁盘。
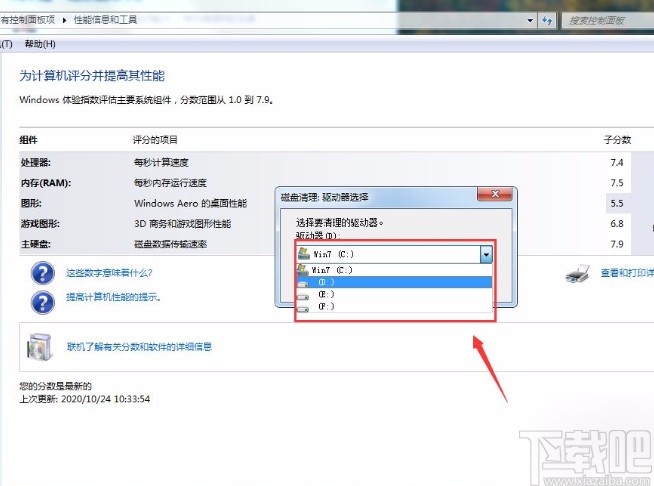
6.完成以上所有步骤后,我们点击窗口底部的“确定”按钮即可成功打开磁盘清理功能并开始清理对应的磁盘了。
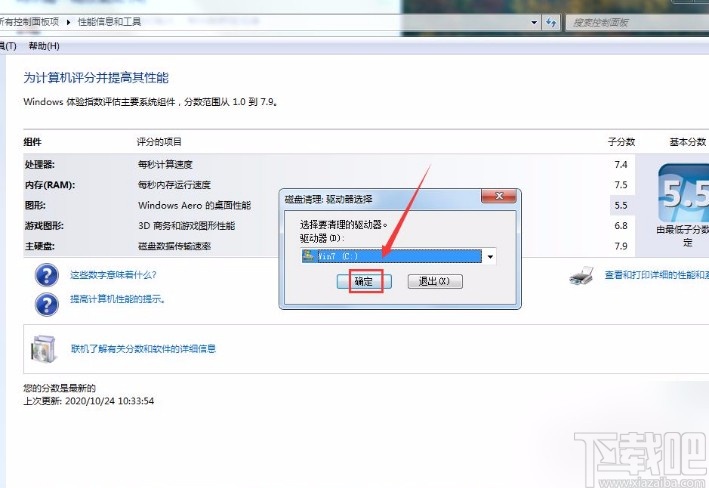
以上就是小编给大家整理的win7系统打开磁盘清理功能的具体操作方法,方法简单易懂,有需要的朋友可以看一看,希望这篇教程对大家有所帮助。
相关文章:
1. 怎么手动精简Win7系统?Win7系统太大如何精简呢?2. Win7系统电脑DVD光驱不读盘怎么回事?3. Win7系统里的Win10更新安装包如何清除?4. 修复win7系统开机提示“checking media”的方法5. Win7系统电脑开机显示蓝屏代码stop:0x0000007E的解决办法6. Win7系统怎么将默认浏览器设置为IE浏览器?将默认浏览器设置为IE浏览器方法说明7. Win7系统中怎么设置处理器内核数?8. 每次重启Win7系统后打印机都显示脱机该怎么办?9. Win7系统显示未激活怎么办?Win7激活的两种方法10. Win7系统怎么打开Msconfig.exe?
排行榜

 网公网安备
网公网安备