文章详情页
win10系统设置同时在两个音频设备中输出声音的方法
浏览:77日期:2023-03-22 18:21:17
电脑在生活中扮演了非常重要的角色,我们的办公、娱乐、生活都离不开它。对于电脑来说,一款好用的电脑操作系统十分重要,因此有很多小伙伴都在使用win10系统,这款操作系统在功能和性能方面都很完善。我们在使用电脑的时候,常常会播放一些音频文件,而且有时候还需要同时在两个音频设备中输出声音。但是有的朋友不知道怎么才能同时在两个设备中输出声音,所以接下来小编就给大家详细介绍一下win10系统设置同时在两个设备中输出声音的具体操作方法,有需要的朋友可以看一看。

1.首先在电脑桌面的左下角点击开始按钮,其上方就会出现一个开始菜单窗口,我们在窗口左侧点击“设置”选项。
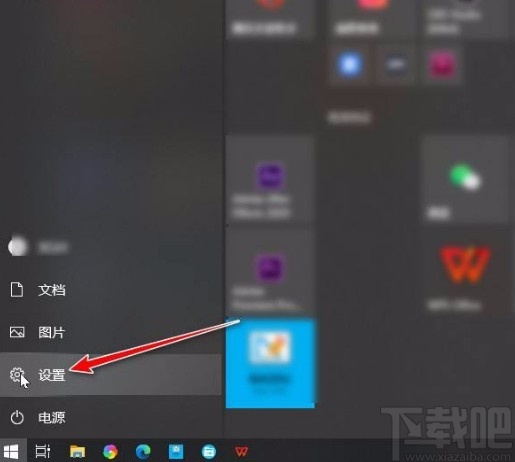
2.然后界面上就会出现一个设置页面,我们在页面上找到“系统”选项,点击这个选项就可以进行下一步操作。
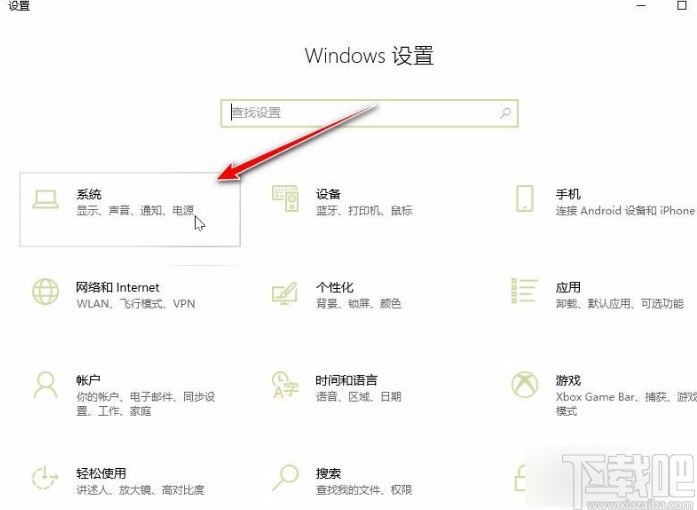
3.接着就会跳转到系统页面,我们在页面左侧找到“声音”选项并点击,之后在界面上找到“管理声音设备”选项,点击它即可。
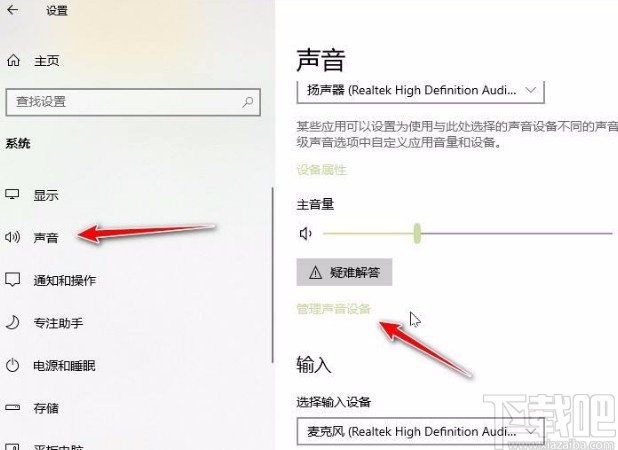
4.接下来在界面上找到“输出设备”一栏,在该栏下方找到需要同时输出声音的两个设备,分别在两个设备下方点击“启用”按钮就可以了。
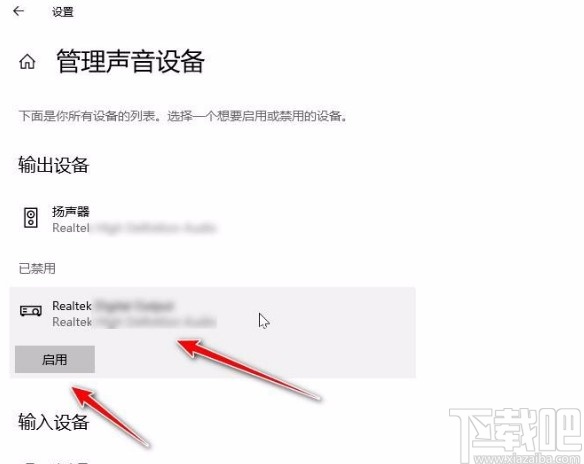
5.完成以上所有步骤后,我们就可以同时在两个音频设备中听到声音了,这时候两个设备下方不会再显示“已禁用”的字样。
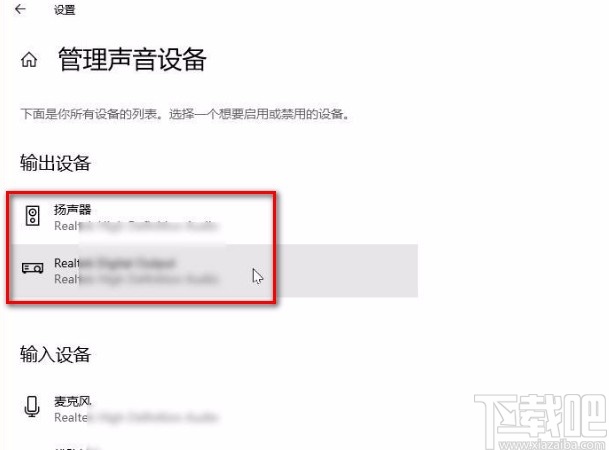
以上就是小编给大家整理的win10系统设置同时在两个设备中输出声音的具体操作方法,方法简单易懂,有需要的朋友可以看一看,希望这篇教程对大家有所帮助。
相关文章:
排行榜
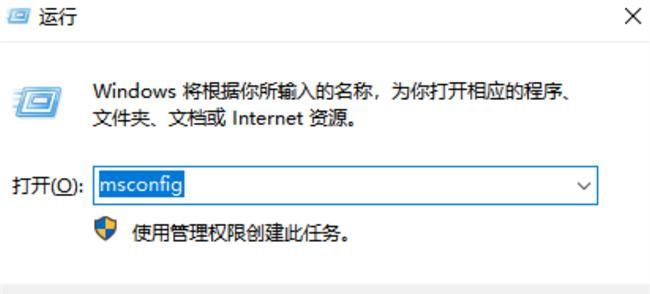
 网公网安备
网公网安备