win10系统手动设置DNS服务器地址的方法
随着科学技术的发展,电脑已经成为生活中非常重要的工具,它采用什么样的操作系统,决定着电脑的性能以及功能,而当前使用得最广泛的操作系统就是win10系统。我们在使用这款操作系统的过程中,很多操作都是需要连接网络才能进行。而想要连接网络,就需要设置好IP地址和DNS服务器地址,这样才能快速稳定的连接网络。鉴于很多朋友不会设置DNS服务器地址,那么接下来小编就给大家详细介绍一下win10系统手动设置DNS服务器地址的具体操作方法,有需要的朋友可以看一看并收藏起来。
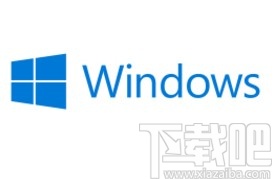
1.首先打开电脑,我们在电脑桌面上找到“控制面板”快捷图标,双击该图标就可以进入控制面板页面。
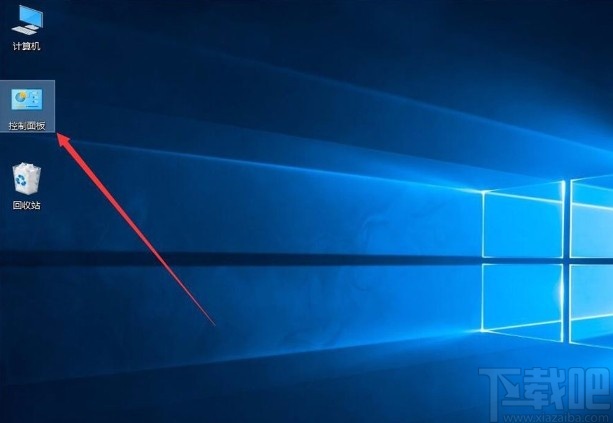
2.接着在控制面板页面中,我们在页面右上角找到“类别”下拉按钮并点击,在出现的下拉框中选择“大图标”选项。
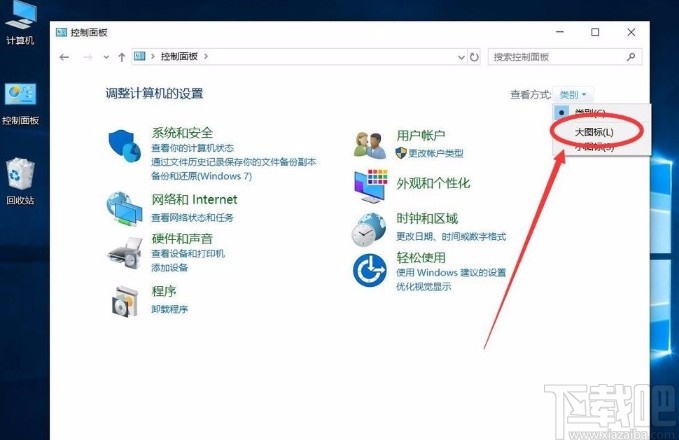
3.然后就会看到下图所示的界面,我们在界面上找到“网络和共享中心”选项并点击就可以了。
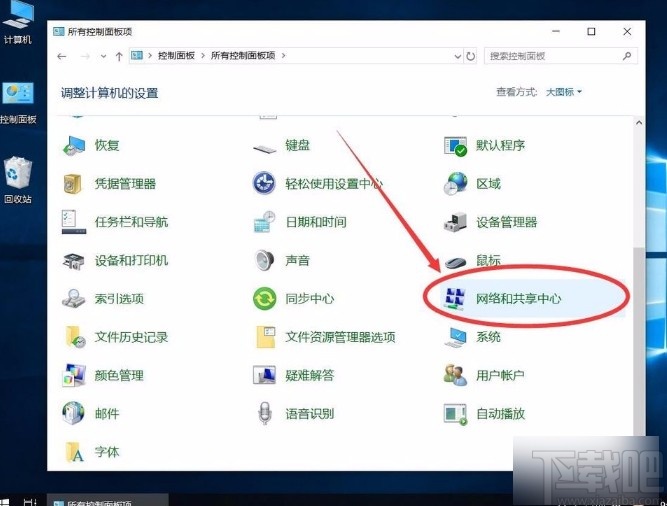
4.紧接着就能进入到网络和共享中心页面,我们在页面上找到“访问类型”一栏,在该栏下方点击网络名称。
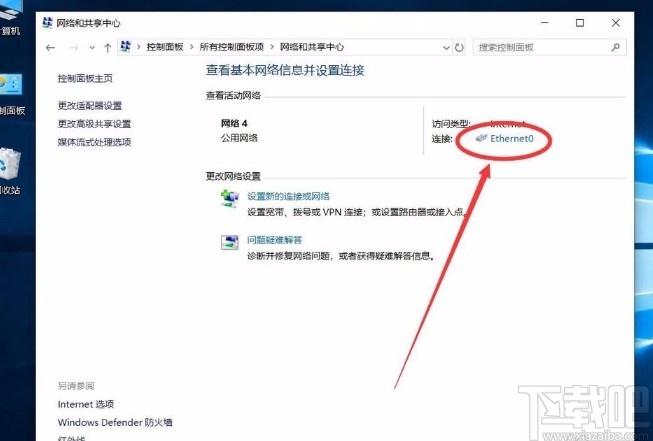
5.随后界面上就会出现一个窗口,我们在窗口左下角找到“属性”选项并点击,就可以打开属性对话框。
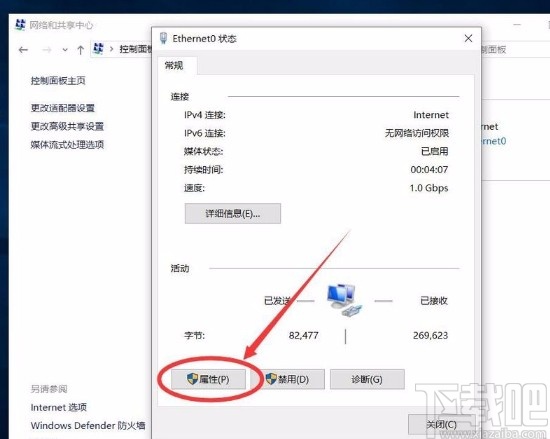
6.在属性对话框中,我们找到“Internet 协议版本4(TCP/IPv4)”选项,双击该选项即可。
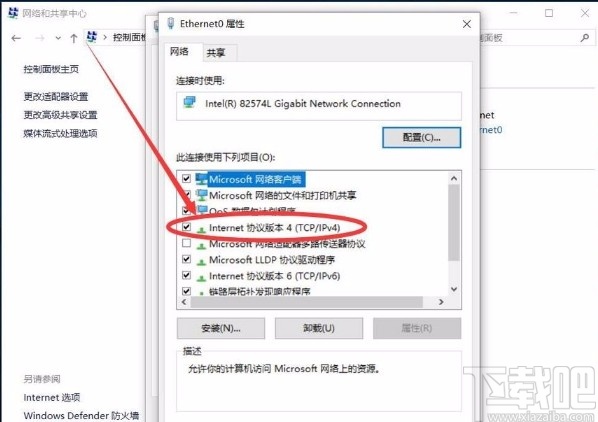
7.接下来界面上就会弹出一个Internet 协议版本4(TCP/IPv4)属性窗口,我们在窗口中点击“使用下面的DNS服务器地址”选项。
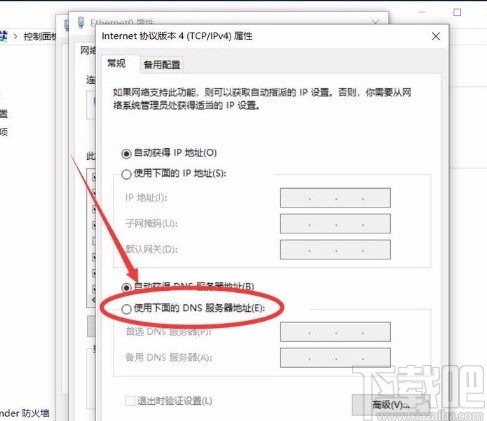
8.完成以上所有步骤后,我们在下方的“首选DNS服务器”以及“备用DNS服务器”文本框中输入对应的DNS地址,再点击窗口底部的“确定”按钮就可以了。
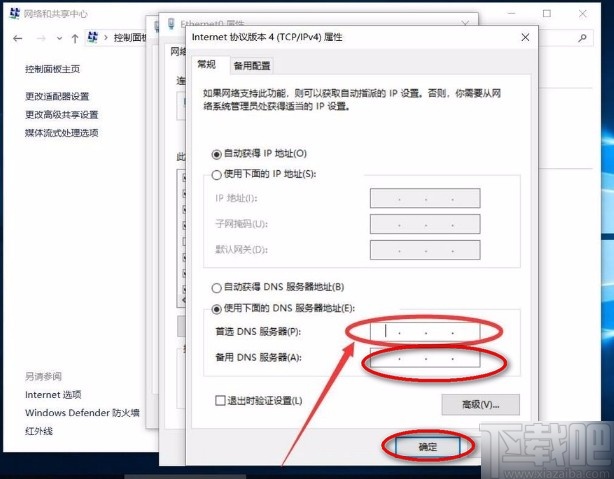
以上即是小编给大家整理的win10系统手动设置DNS服务器地址的具体操作方法,方法简单易懂,有需要的朋友可以看一看,希望这篇教程对大家有所帮助。
相关文章:
1. win10系统如何查看磁盘检测结果?2. Win10系统Delivery Optimization服务偷跑流量解决教程3. win10系统怎么设置本地连接为按流量计费网络 win10设置本地连接为按流量计费网络的方法4. U盘重装Win10系统显示error loading operating怎么办?5. Win10系统在哪里卸载软件?Win10四种卸载软件方法6. 如何有效阻止Win10系统自动更新?7. win10系统中查看版本具体操作方法8. win10系统做的好比较稳定的网站介绍9. 原版Win10系统安装教程 Win10 IOS镜像U盘安装10. 将win10系统退回win7系统具体操作方法

 网公网安备
网公网安备