win7系统设置虚拟内存大小的方法
相信很多朋友都使用过win7系统,这款操作系统是一款经典好用的电脑系统,它给用户提供了可视化的操作界面,而且性能也很稳定。我们在使用这款操作系统的过程中,常常需要修改虚拟内存,这样可以帮助我们在物理内存不够用的情况下,调用硬盘空间充当内存使用。如果电脑配置的内存在2GB以下,就需要修改虚拟内存,以便更好的释放电脑压力。鉴于很多朋友不会对其操作,那么接下来小编就给大家详细介绍一下win7系统设置虚拟内存大小的具体操作方法,有需要的朋友可以看一看。

1.首先打开电脑,我们在电脑桌面上找到“计算机”快捷图标,用鼠标右击该图标,其旁边会出现一个下拉框,在下拉框中选择“属性”选项。
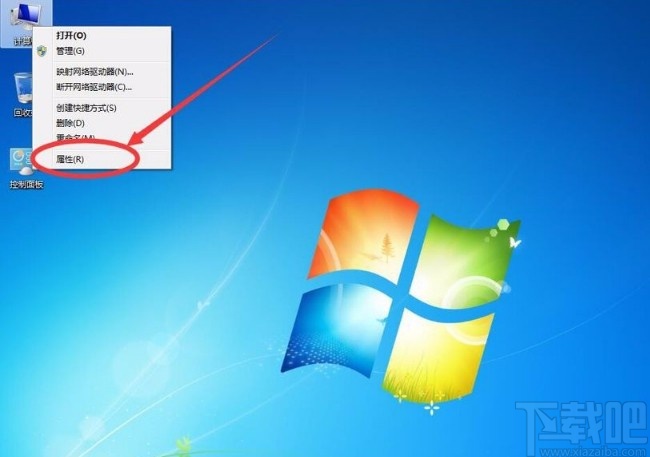
2.然后桌面上就会出现以下页面,我们在页面左侧找到“高级系统设置”选项,点击该选项就可以了。
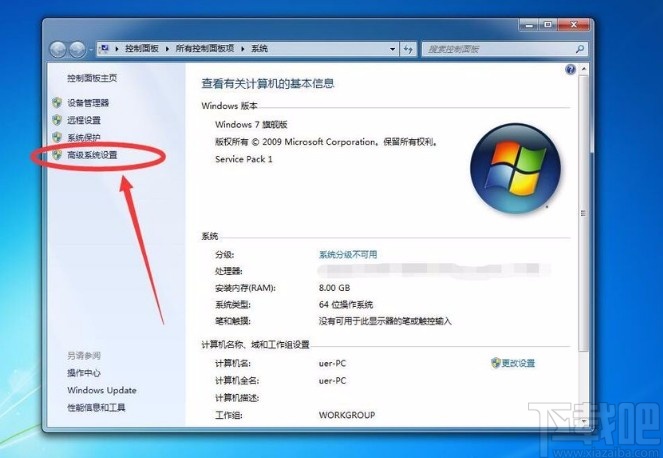
3.接着界面上就会出现一个系统属性窗口,我们在窗口顶部找到“高级”选项卡并点击,再找到“性能”选项,点击该选项右下方的“设置”按钮。
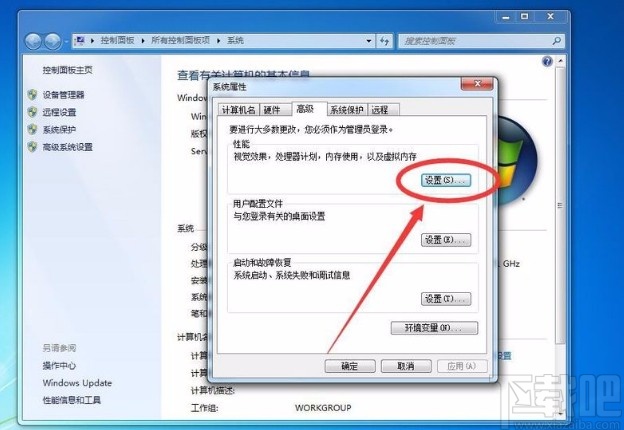
4.之后界面上就会弹出一个性能选项窗口,我们在窗口上方点击“高级”选项,就可以进入到高级设置页面。
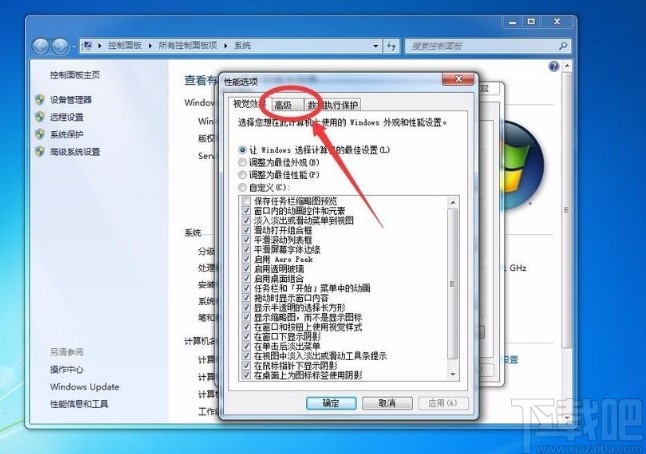
5.在页面上可以找到“虚拟内存”一栏,我们点击该栏右下方的“更改”按钮,即可进行下一步操作。
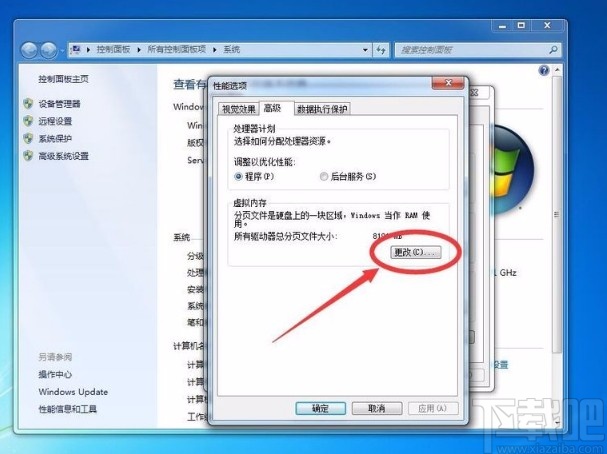
6.接下来界面上就会出现一个虚拟内存窗口,我们在窗口上方取消勾选“自动管理所有驱动器的分页文件大小”选项。
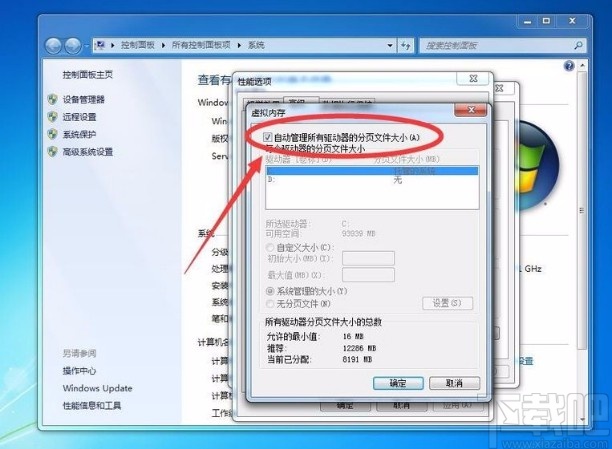
7.紧接着在窗口中找到驱动器一栏,根据自己的需要在该栏里选择想要设置虚拟内存的磁盘,并点击下方的“自定义大小”选项。
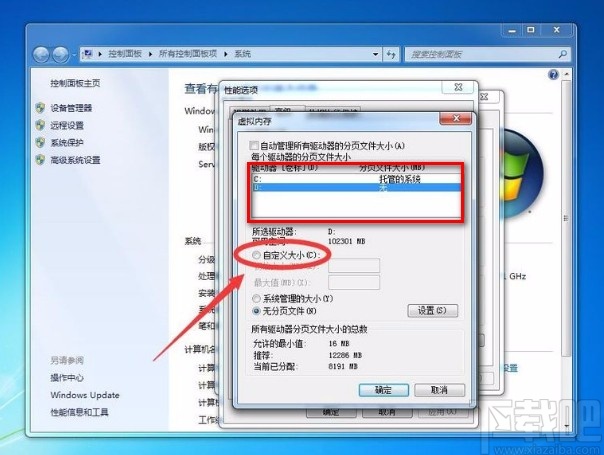
8.随后在窗口中找到“初始大小”和“最大值”两个选项,根据自己的需要在两个选项后面的文本框中输入相应的数值,再点击窗口右侧的“设置”按钮。
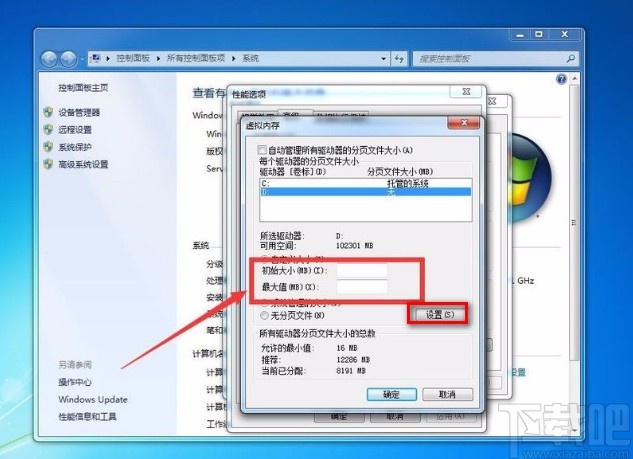
9.完成以上所有步骤后,我们在虚拟内存窗口底部找到“确定”按钮,点击该按钮就可以了。

10.最后界面上就会弹出一个窗口,窗口提示我们需要重启电脑才能使刚刚的改动生效,点击窗口右下角的“确定”按钮并重启电脑,即可成功设置好虚拟内存了。
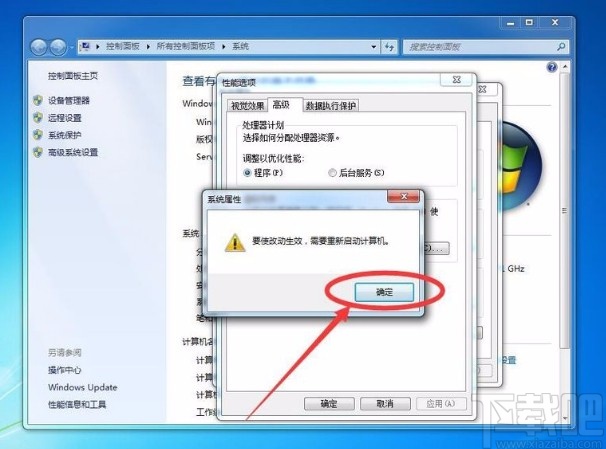
以上就是小编给大家整理的win7系统设置虚拟内存的具体操作方法,方法简单易懂,有需要的朋友可以看一看,希望这篇教程对大家有所帮助。
相关文章:
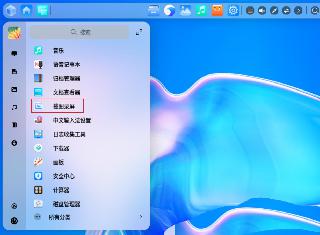
 网公网安备
网公网安备