win10系统开启管理员Administrator权限的方法
win10系统是当前很多人都在使用的电脑操作系统,它在以往版本系统的基础上进行了更新升级,因此性能更加稳定,操作起来也更加简单。在使用这款操作系统的过程中,在访问一些文件夹的时候,系统会告诉我们需要使用Administrator权限才能继续操作。Administrator权限是每台计算机都有的权限,被用来管理电脑的安全。鉴于很多朋友都不知道怎么开启这个权限,那么接下来小编就给大家详细介绍一下win10系统开启管理员Administrator权限的具体操作方法,有需要的朋友可以看一看。
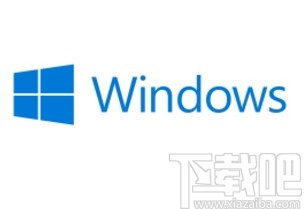
1.首先打开电脑,我们在电脑桌面上找到“此电脑”的快捷图标,用鼠标右键点击该图标,其旁边会出现一个下拉框,在下拉框中选择“管理”选项。
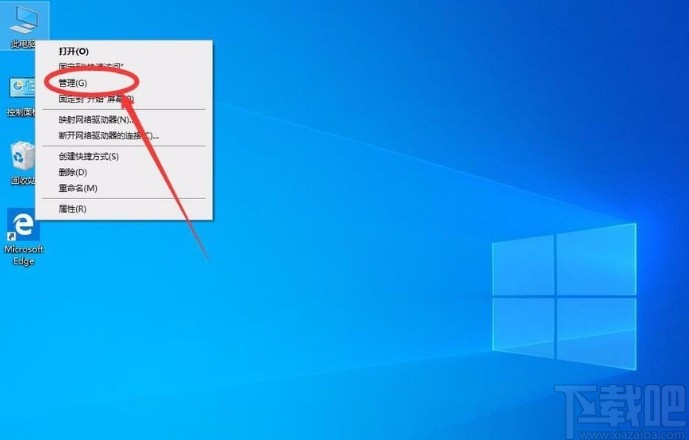
2.然后界面上就会出现一个计算机管理页面,我们在页面左上方点击“计算机管理(本地)”选项。
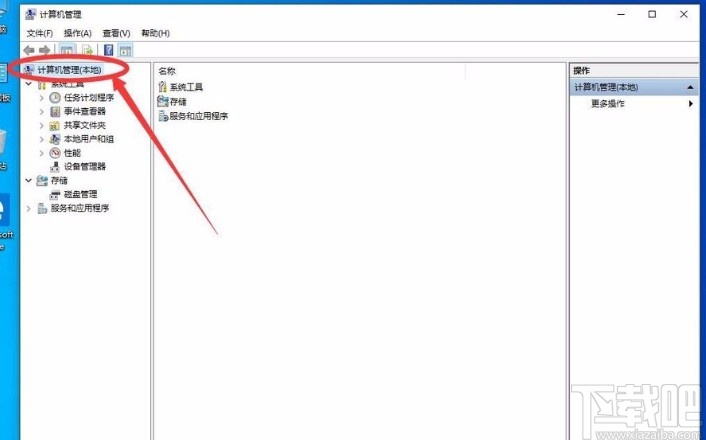
3.接着在界面左侧找到“本地用户和组”选项,我们点击该选项再进行下一步操作,如下图所示。
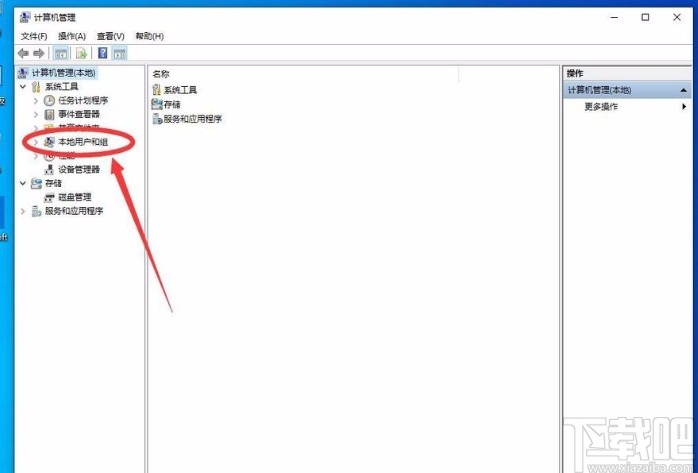
4.随后在界面上可以找到一个“用户”文件夹,我们双击该文件夹即可进入到用户文件夹页面。
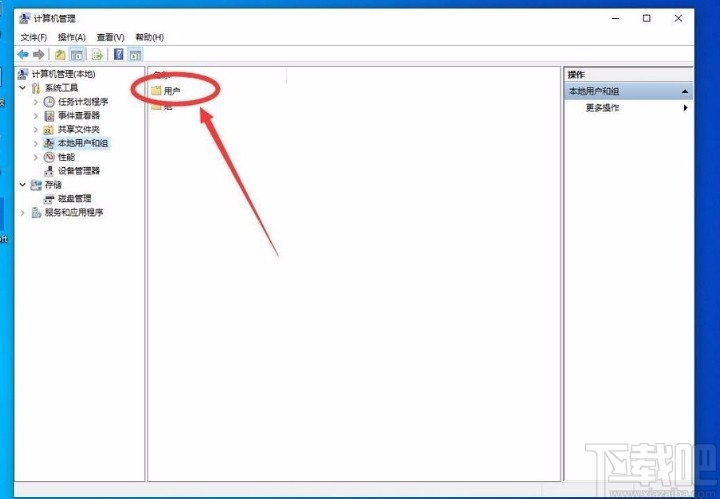
5.在用户文件夹页面中,我们在页面上找到“Administrator”选项,用鼠标双击它即可打开属性窗口。
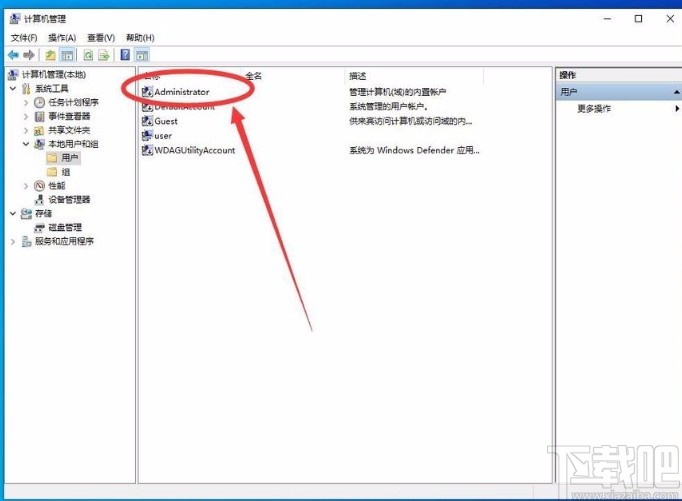
6.在属性窗口中,我们可以找到“账户已禁用”选项,点击该选项前面的小方框,使其中的勾消失。
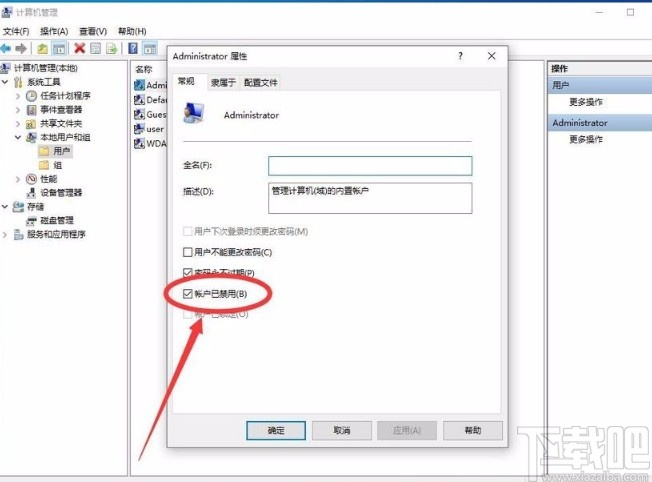
7.之后在窗口底部找到“确定”按钮,我们点击该按钮就可以保存刚刚的设置,如下图所示。
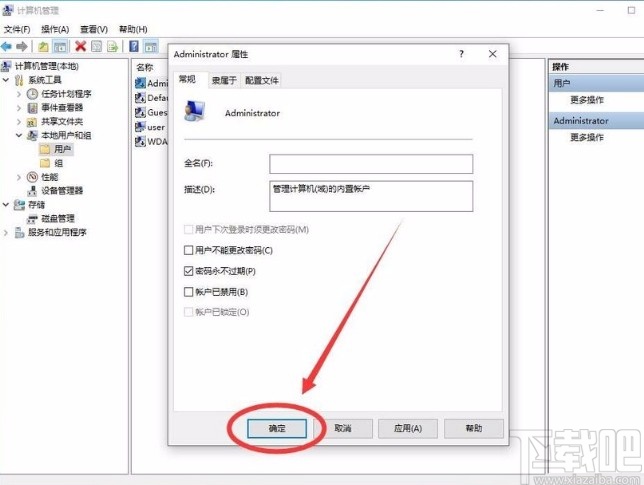
8.完成以上所有步骤后,我们将电脑账号注销并进入到登录页面,我们在页面左下角就可以看到“Administrator”,点击它登录电脑,即可成功打开管理员Administrator权限了。
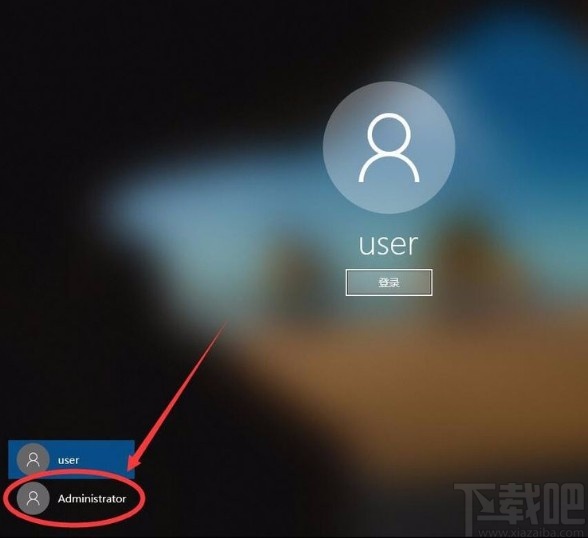
以上就是小编给大家整理的win10系统打开管理员Administrator权限的具体操作方法,方法简单易懂,有需要的朋友可以看一看,希望这篇教程对大家有所帮助。
相关文章:

 网公网安备
网公网安备