win7系统禁用数字签名的方法
相信大家都知道电脑对于当代工作的重要性,而对于电脑来说,一款好用的操作系统是十分重要的,其中win7系统是一款经典好用的操作系统。我们在使用这款操作系统的过程中,有时候会发现很多程序和应用没有安装数字签名,在这种情况下,我们通过禁用数字签名的方式来使用这些程序和应用。但是有很多朋友都不知道怎么对其操作,那么接下来小编就给大家详细介绍一下win7系统禁用数字签名的具体操作方法,有需要的朋友可以看一看,希望这篇教程对大家有所帮助。

1.首先在键盘上点击“Win+R”快捷键,界面左下方就会弹出一个运行窗口,如下图所示。
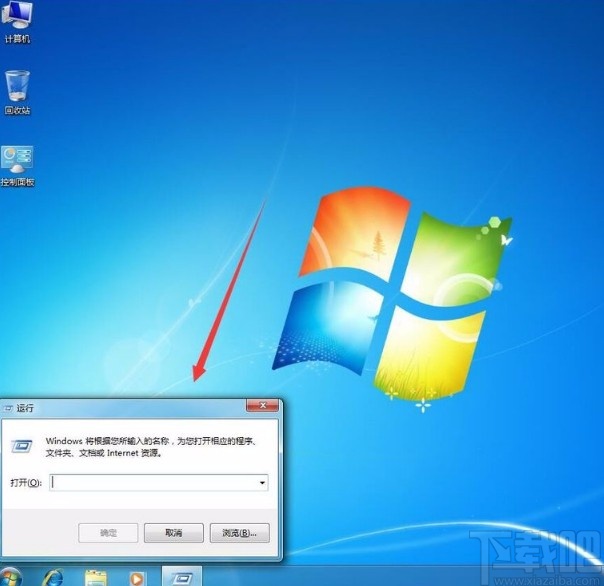
2.接着在运行窗口中找到一个文本框,我们在文本框中输入“gpedit.msc”,并点击窗口底部的“确定”按钮就可以了。
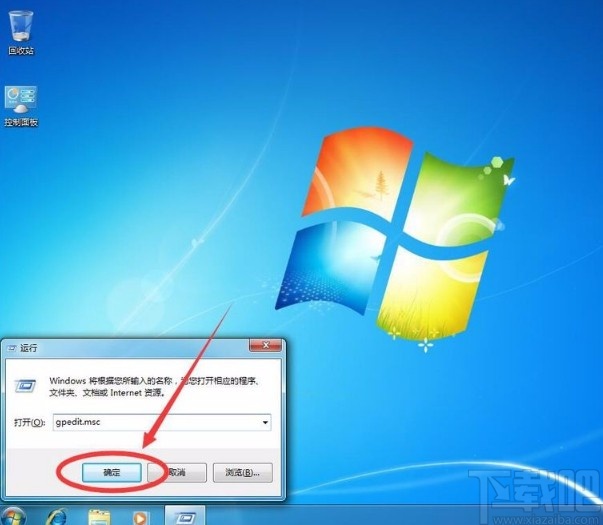
3.然后就可以打开本地组策略编辑器,我们在编辑器中找到“用户配置”选项,双击该选项即可。
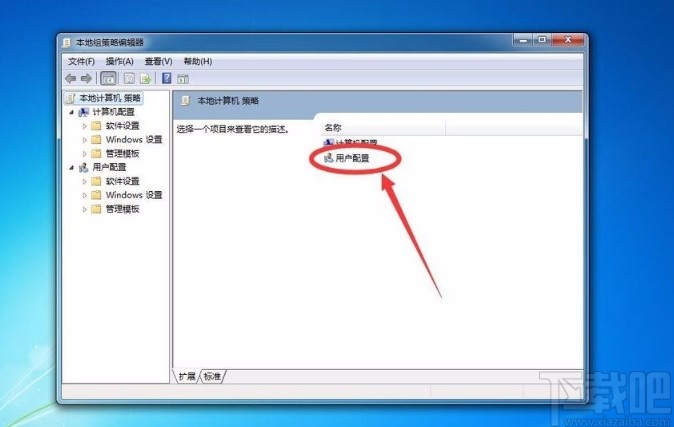
4.紧接着就会进入到用户配置页面,我们在页面上找到“管理模板”选项并点击进入就可以了。
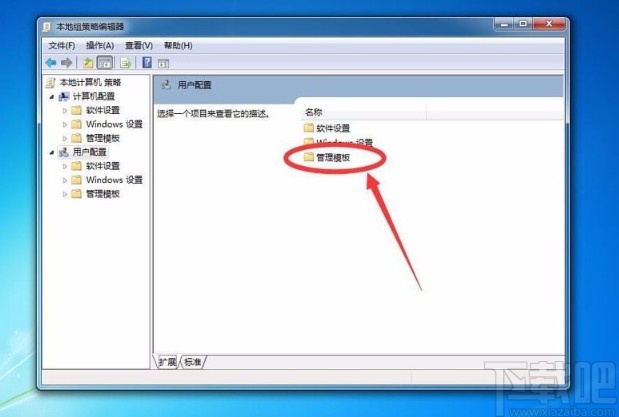
5.在管理模板页面中,我们在页面上找到“系统”文件夹,点击该文件夹进入到系统文件夹中。
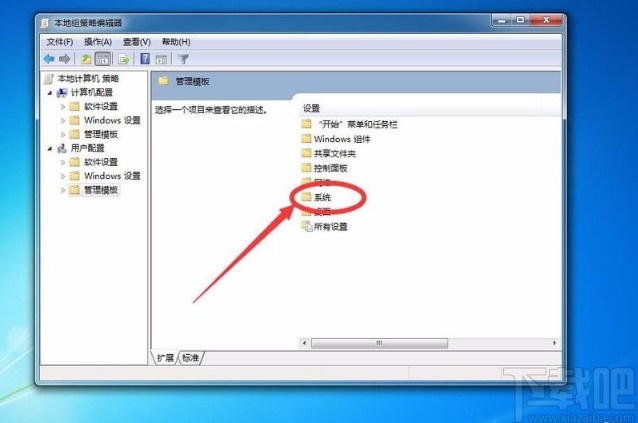
6.之后在系统文件夹中可以找到“驱动程序安装”文件夹,我们点击该文件夹就可以进行下一步操作。
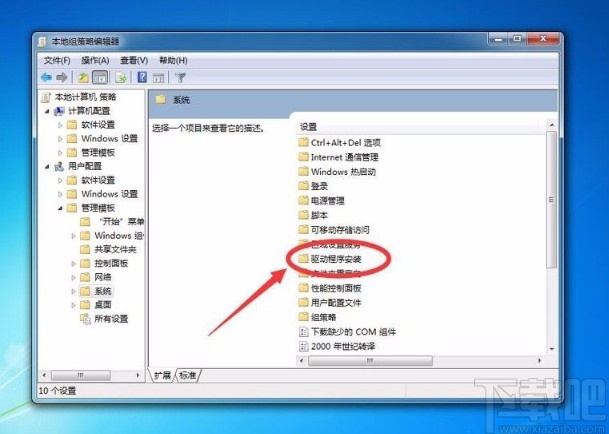
7.接下来就会看到下图所示的界面,我们在界面上双击“设备驱动程序的代码签名”选项就可以了。
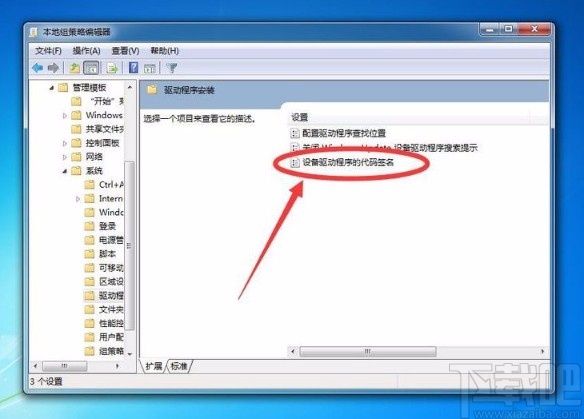
8.随后就可以在界面上看到下图所示的窗口,我们在窗口左上方选择“已启用”选项,如下图所示。
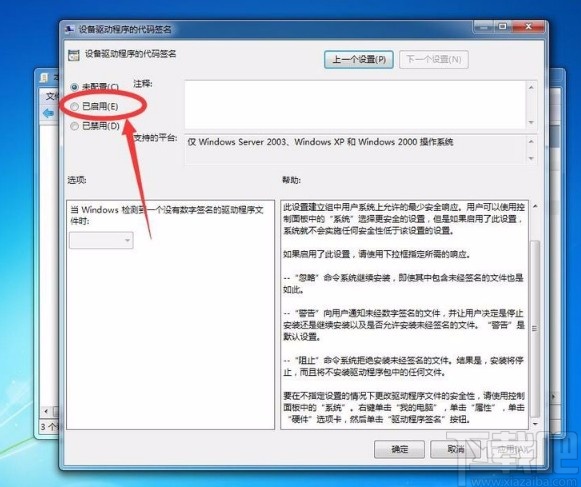
9.在窗口中还能找到一个“警告”下拉按钮,我们点击该按钮,并在下拉框中选择“忽略”选项。
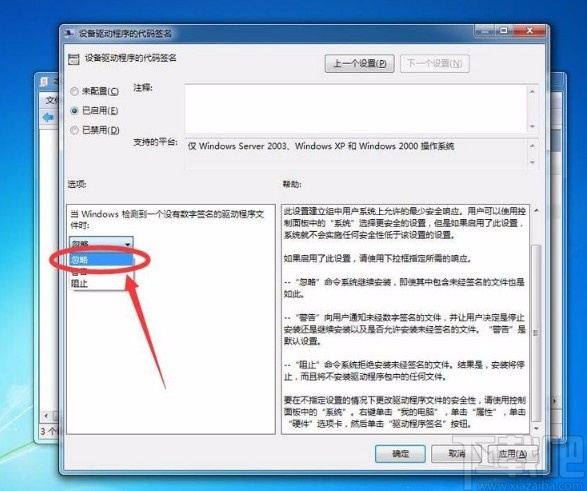
10.完成以上所有步骤后,我们在窗口底部找到“确定”按钮,点击该按钮就可以成功禁用数字签名了。
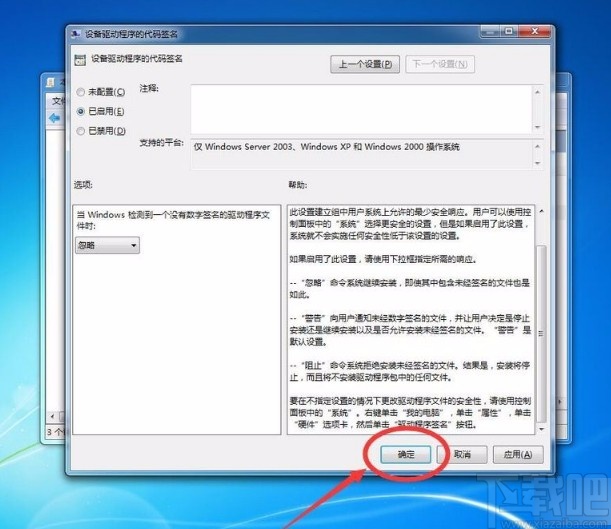
以上就是小编给大家整理的win7系统禁用数字签名的具体操作方法,方法简单易懂,有需要的朋友可以看一看,希望这篇教程对大家有所帮助。
相关文章:

 网公网安备
网公网安备