win10系统更新后屏幕显示变大的解决方法
相信很多朋友都听说过win10系统,这款操作系统是在以往版本的系统上更新换代得来,因此性能更加的稳定,操作起来更加方便。我们在使用这款操作系统的过程中,有时候为了修复系统中的某些问题,就会将系统进行更新。但是更新之后,我们会发现屏幕显示变得特别大,尤其是屏幕上的文字变大了很多,这不符合我们的使用习惯,因此需要将这个问题解决掉。那么接下来小编就给大家详细介绍一下win10系统更新后屏幕显示变大的解决方法,有需要的朋友可以看一看并收藏起来。

1.首先右击桌面左下角的开始图标按钮,其旁边会出现一个下拉框,我们在下拉框中选择“设置”选项。
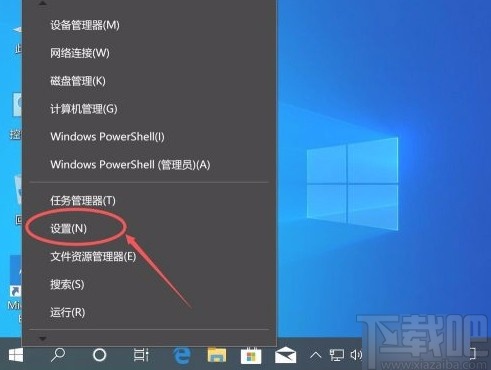
2.然后界面上就会出现一个设置页面,我们在页面上找到“系统”选项并点击,就可以进入到系统页面。
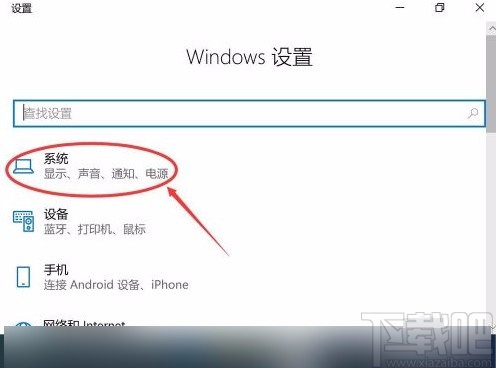
3.接着在系统页面中,我们在页面左侧找到“显示”选项,点击该选项就可以进行下一步操作。
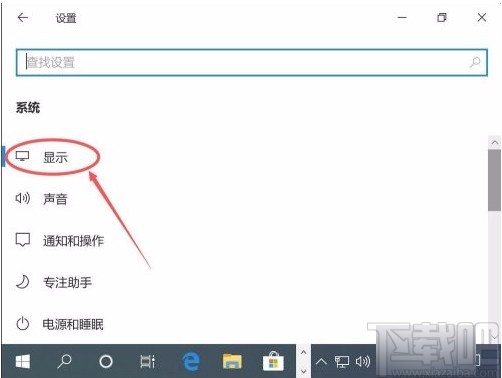
4.随后在界面上找到“高级缩放设置”选项,我们点击该选项,就能够跳转到高级缩放设置页面。
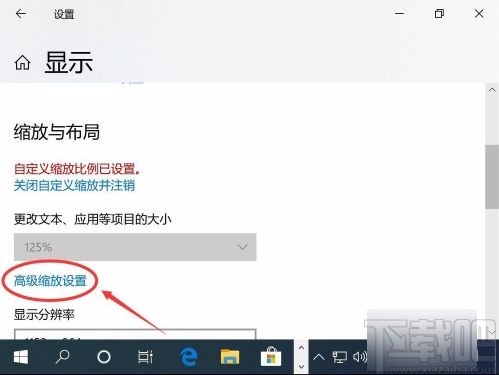
5.接下来在高级缩放设置页面中,我们找到一个缩放输出文本框,在文本框中输入100%或者125%即可,100%就是平常使用的缩放比例,之后再点击文本框下方的“应用”按钮就可以了。
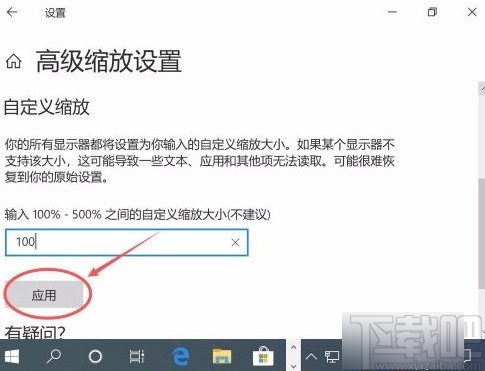
6.最后在界面上会看到红色的“自定义缩放比例在你注销后才会应用”的提示,我们点击蓝色的“立即注销”按钮,即可注销系统,之后再次打开电脑后,就会看到屏幕显示变正常了。
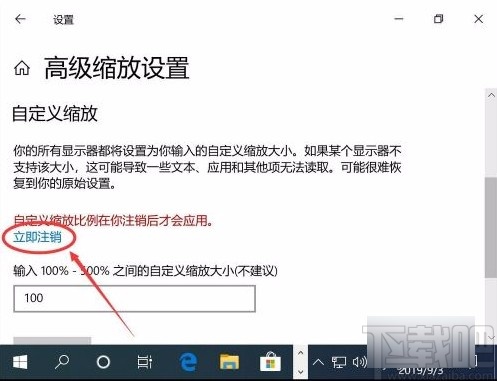
以上就是小编给大家整理的win10系统更新后屏幕显示变大的解决方法,方法简单易懂,有需要的朋友可以看一看,希望这篇教程对大家有所帮助。
相关文章:
1. Win10系统下骑马与砍杀游戏打不开怎么办?2. win10系统怎样开启和关闭无线网络3. 戴尔I5370-1605P笔记本U盘如何安装win10系统 安装win10系统方法说明4. WIN10系统桌面图标右下角的小盾牌图标怎么去掉5. Win10系统桌面找不到IE?启动IE浏览器有哪些方法?6. 系统空闲进程是什么进程?Win10系统空闲进程占用CPU怎么办?7. win10系统关闭小键盘控制鼠标功能的方法8. ROG 枪神2 Plus笔记本U盘怎么安装win10系统 安装win10系统方法说明9. win10系统分盘错误的删除方法10. Win10系统不能调整任务栏大小怎么办?Win10系统不能调整任务栏大小的解决方法

 网公网安备
网公网安备