文章详情页
win10系统新建工具栏的方法步骤
win10系统是现在使用得比较频繁的一个操作系统,很多用户在操作电脑的时候习惯将一些常用的工具放入到文件夹中,然后创建工具栏在任务栏上,这样要使用工具的时候在任务栏中直接点击就可以了。想必有很多用户都会需要在win10系统中用到新建工具栏的功能,只是一些用户还不知道要如何操作设置。那么在接下来分享的教程中小编就跟大家分享一下win10系统新建工具栏的具体操作方法吧,感兴趣的朋友不妨一起来看看这篇教程,希望这篇教程能够对大家有所帮助。
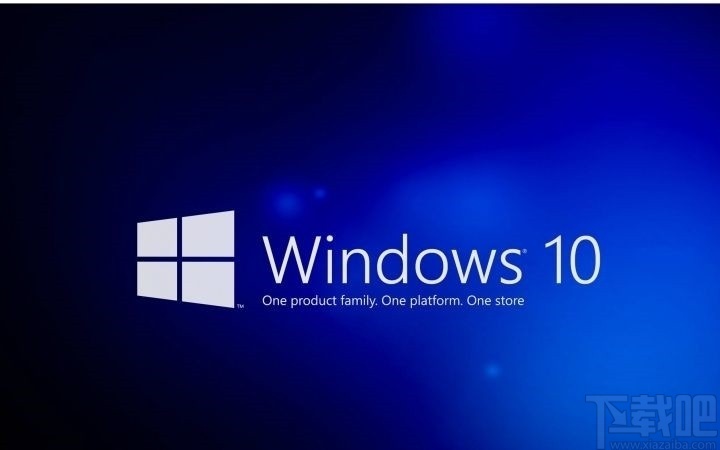
1.首先我们需要使用鼠标右键点击系统下方的任务栏,点击之后在出现的菜单中选择工具栏这个选项。
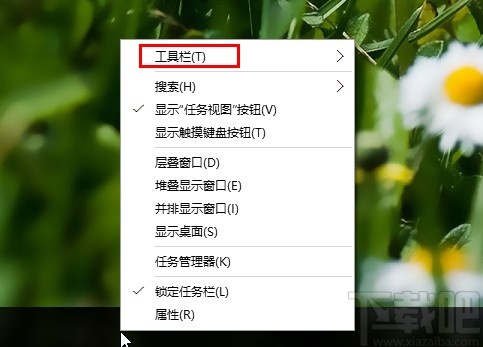
2.点击选择工具栏这个选项之后在出现的子菜单中找到新建工具栏这个选项,找到之后点击进入到其中。
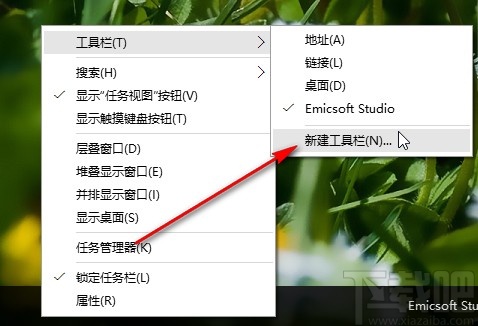
3.点击新建工具栏之后会打开下图所示的一个界面,在其中我们选择好想要新建为工具栏的那一个工具文件夹,然后点击选择文件夹按钮。
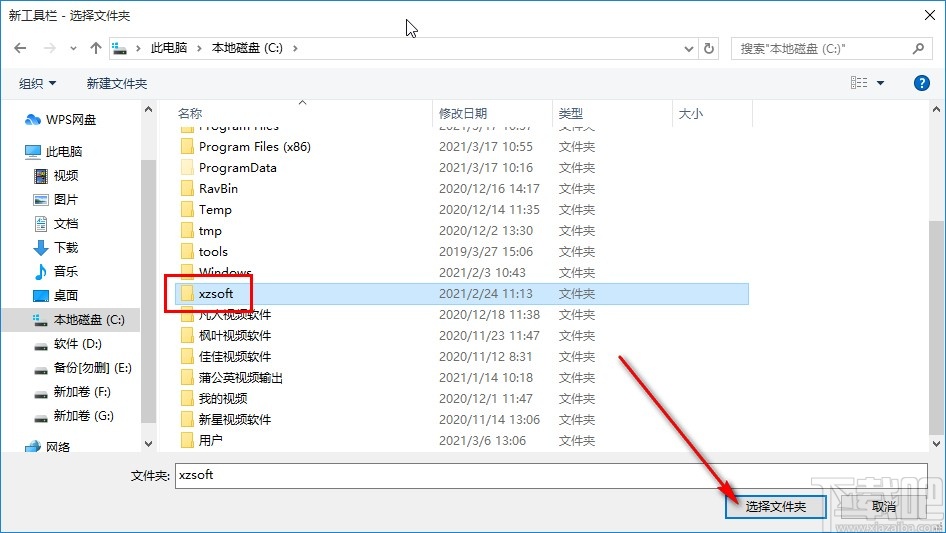
4.点击之后接下来就可以看到界面任务栏中新建的工具栏了,如下图中所示,名称为选择的工具文件夹的名称。
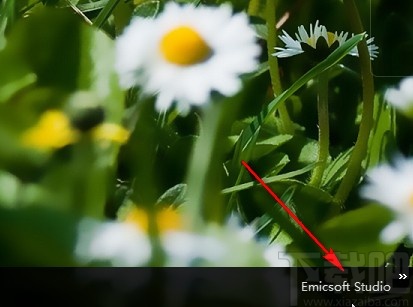
5.工具栏创建完成之后,在它右边点击打开按钮可以打开工具栏中的其他文件工具进行使用,如下图中所示。
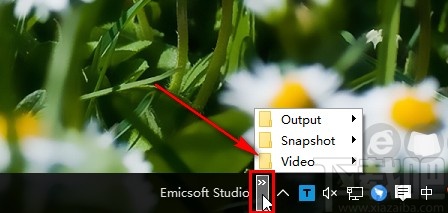
以上就是小编今天跟大家分享的使用win10系统的时候新建工具栏的具体操作方法了,有需要的朋友赶紧试一试这个方法吧,希望这篇教程能够帮助到大家。
相关文章:
排行榜

 网公网安备
网公网安备