win10系统解决无法设置移动热点的方法
win10系统是一款相当优秀的电脑操作系统,该系统给用户提供了可视化的操作界面,相比以往版本的操作系统来说,性能和功能都得到了优化和改善。我们在使用这款操作系统的过程中,有时候会遇到无法设置移动热点的情况,这可能与无线网卡有关,也可能与wifi设置有关,而有很多朋友都不知道怎么解决无法设置移动热点的问题。针对这样的情况,接下来小编就给大家详细介绍一下win10系统解决无法设置移动热点的具体操作方法,有需要的朋友看一看并收藏起来。
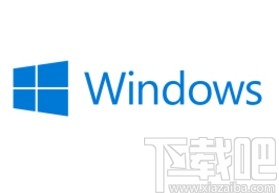
1.首先在电脑桌面上找到“此电脑”的快捷图标,我们用鼠标右击该图标就可以打开一个下拉框,在下拉框中选择“属性”选项。
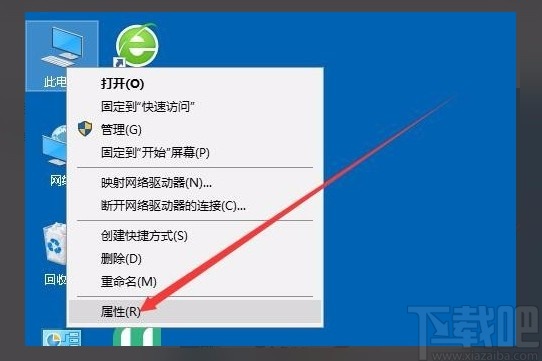
2.然后界面上就会出现一个控制面板页面,我们按照控制面板-所有控制面板项-系统的路径顺序,打开系统窗口,在系统窗口的左上方找到“设备管理器”选项并点击即可。
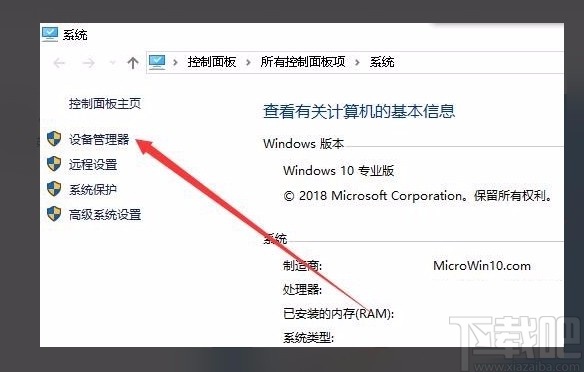
3.接着界面上就会弹出一个设备管理器窗口,我们在窗口中找到“网络适配器”选项,点击它即可。
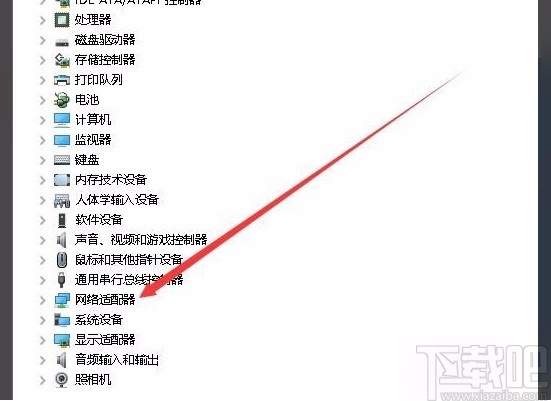
4.随后在网络适配器选项下方就会出现一个下拉列表,我们在下拉列表中找到无线网卡驱动程序并右击,其旁边会出现一个下拉框,在下拉框中选择“属性”选项。

5.紧接着我们就会看到下图所示的对话框,在对话框的左上方找到“高级”选项卡并点击就可以了。
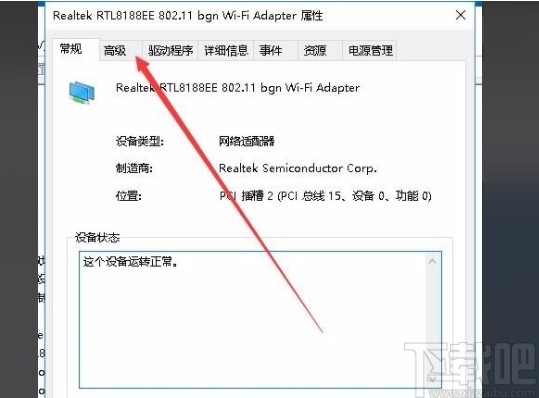
6.接下来在对话框中找到“属性”列表,我们在该列表中点击802.11n通道宽度,并点击“值”选项下方的下拉按钮。
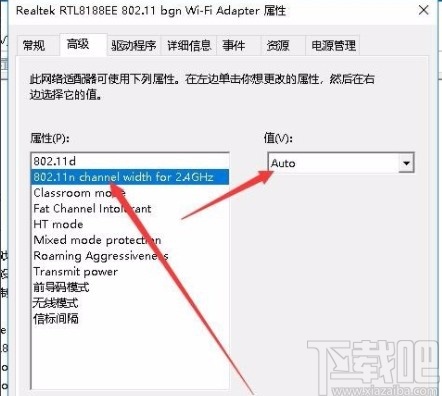
7.完成以上所有步骤后,我们在“值”选项下方的下拉框中选择20MHz Only,并点击对话框底部的“确定”按钮,就可以设置移动热点了。
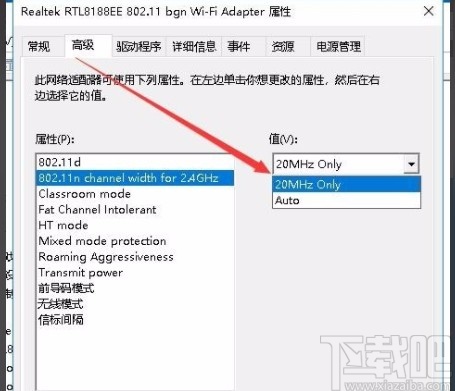
以上就是小编给大家整理的win10系统解决无法设置移动热点的具体操作方法,方法简单易懂,有需要的朋友可以看一看,希望这篇教程对大家有所帮助。
相关文章:
1. Win10系统不会查看自己的电脑配置怎么办?Win10系统查看配置教程2. 深度技术Win10系统怎么安装?U盘安装深度技术Win10系统详细图文教程3. win10系统找回IE浏览器方法是什么?win10系统找回IE浏览器方法介绍4. Win10系统更新时出现0x80242fff错误代码怎么办?5. Win10系统如何切换黑暗模式6. win10系统使用IE浏览器打开12306.cn提示安全证书错误是什么原因?故障原因及解决方法分享7. 怎么让Win10系统实现开机自动运行批处理和脚本?8. 新手怎么用U盘装Win10系统?9. Win10系统分盘错误怎么办?Win10系统分盘错误的删除方法10. Win10系统笔记本电脑卡住不动怎么办?Win10电脑桌面卡死了怎么解决?

 网公网安备
网公网安备