文章详情页
win7系统解决插上耳机没声音的方法
浏览:79日期:2023-03-24 08:19:15
win7系统是一款非常经典的操作系统,该系统给用户提供了简易版、家庭普通版、专业版等多个版本,具有很好的安全性和易用性,可以让用户获得非常棒的使用体验。我们在使用这款操作系统的过程中,常常会将耳机插在电脑中,这样会杜绝电脑声音外放。但是有的小伙伴将耳机插入电脑后,会发现耳机里面听不到声音,面对这样的问题,许多朋友都不知道怎么解决。那么接下来小编就给大家详细介绍一下win7系统解决插上耳机没声音的具体操作方法,有需要的朋友可以看一看并收藏起来。

1.首先打开电脑,我们在电脑桌面的左下角找到开始图标按钮,点击该按钮打开开始菜单窗口。

2.在开始菜单窗口中,我们可以找到位于窗口右侧的“控制面板”选项,点击它即可进行下一步操作。
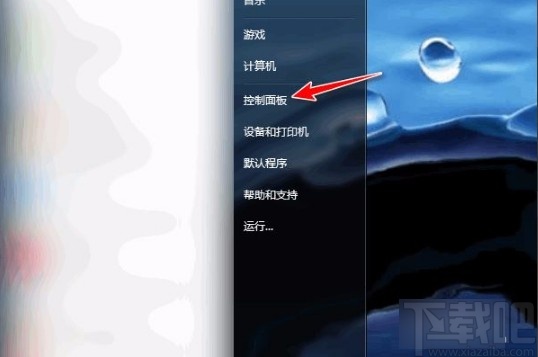
3.然后就会进入到控制面板页面,我们在页面上找到“硬件和声音”选项,点击该选项就能进入到硬件和声音页面。
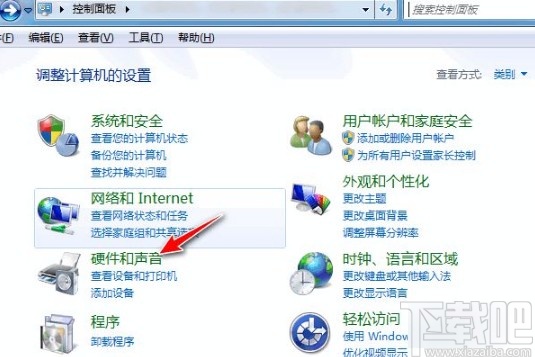
4.接下来在硬件和声音页面中,我们在页面上找到“声音”选项,点击这个选项就能进入到声音页面。
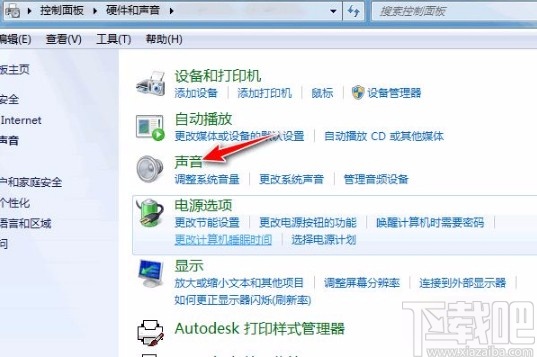
5.接下来界面上就会出现一个窗口,我们在窗口中选择“扬声器”选项,并点击窗口右下角的“属性”按钮。
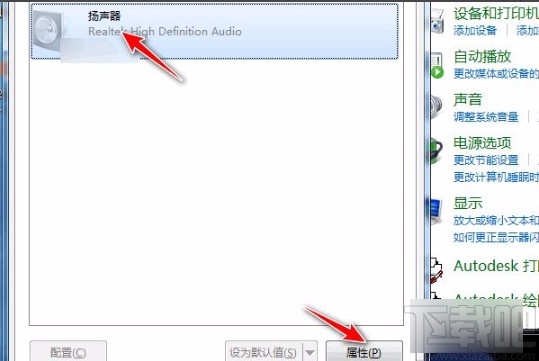
6.最后就会打开属性窗口,我们在窗口点击“设备用法”选项后面的下拉按钮,在下拉框中选择“使用此设备(启用)”选项,并点击窗口底部的“确定”按钮就可以了。
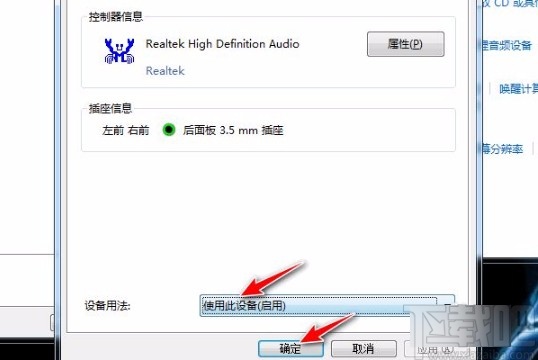
以上就是小编给大家整理的win7系统解决插上耳机没声音的具体操作方法,方法简单易懂,有需要的朋友可以看一看,希望这篇教程对大家有所帮助。
相关文章:
排行榜

 网公网安备
网公网安备