文章详情页
win10系统设置系统睡眠时间的方法
浏览:66日期:2023-03-24 08:43:29
在我们使用电脑时会遇到一些特殊情况需要离开电脑,离开电脑之后停止操作一段时间电脑就会自动进入到睡眠状态,这样能够减少资源的消耗,而这个自动睡眠的间隔时间是可以根据用户的需求在系统中自定义设置的。很多时候用户都会需要自己修改这个睡眠的时间,只是一些用户对win10系统的操作不熟悉,不知道要怎么进行设置。那么在接下来的教程中小编就跟大家分享一下win10系统设置系统睡眠时间的具体操作方法吧,感兴趣的朋友不妨一起来看看这篇教程,希望这篇教程能帮到大家。
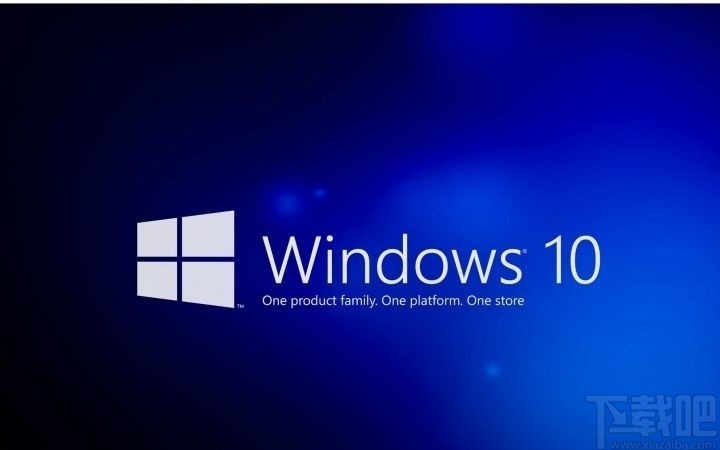
1.首先第一步我们点击系统的开始菜单按钮,点击之后在出现的菜单界面左边找到设置图标,然后点击这个设置图标。
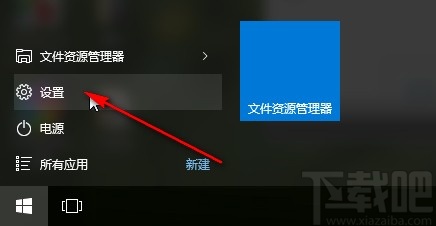
2.点击设置图标打开系统设置界面之后,我们在其中找到系统这个设置选项,找到之后可以进入到系统界面。
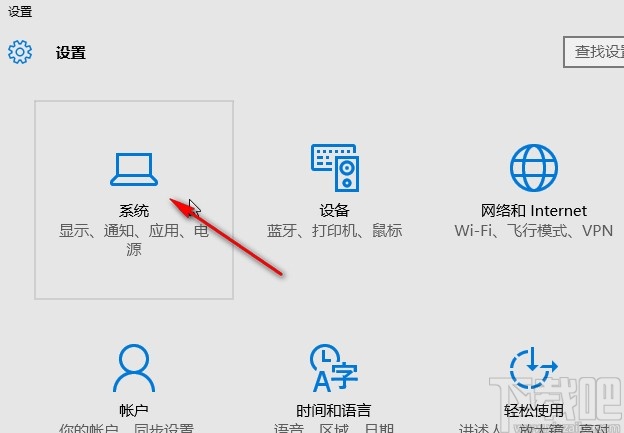
3.进入到系统的设置界面之后,我们在左边的设置选项中找到电源和睡眠这个设置选项,点击可以切换到这个设置界面中。
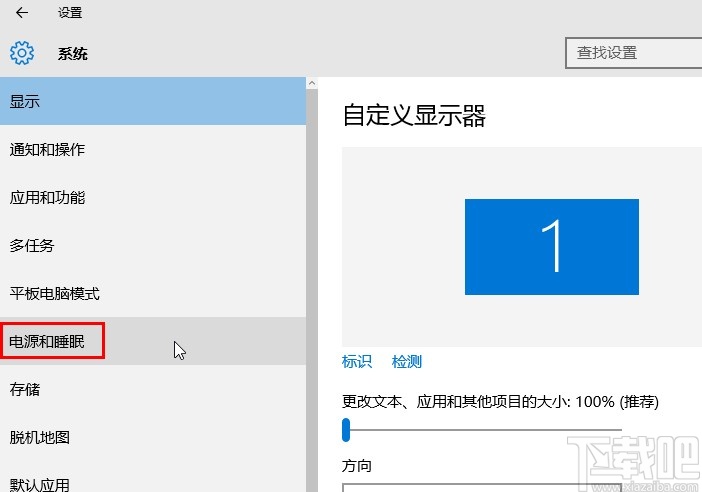
4.接下来在电源和睡眠设置界面我们就可以看到有睡眠这个模块了,可以看到有一个时间选项下拉列表。
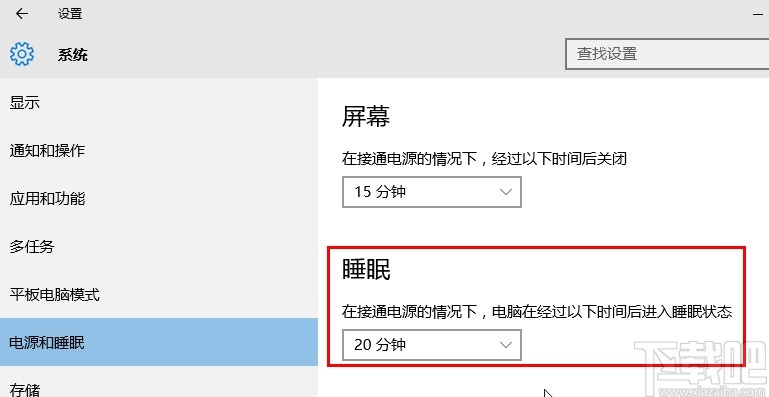
5.最后点击这个下拉列表就可以在出现的时间选项中选择想要设置的睡眠时间间隔了,如下图中所示。

以上就是小编今天跟大家分享的使用win10系统的时候设置系统睡眠时间的具体操作方法,感兴趣的朋友不妨一起来看看这篇方法教程,希望这篇教程能够帮助到大家。
相关文章:
1. Win10系统hyper-v与vmware不兼容怎么办?2. Win10系统下Chrome占用内存太大怎么办?教你一键搞定3. 戴尔Latitude15 3000笔记本U盘怎么安装win10系统 安装win10系统方法分享4. win10系统黑屏了堆栈溢出怎么解决5. Win10系统Edge浏览器修改百度/谷歌为默认搜索方法6. Win10系统下qbclient.exe进程占用大量内存怎么办?7. Win10系统不能调整任务栏大小怎么办?Win10系统不能调整任务栏大小的解决方法8. win10系统如何连接蓝牙鼠标 连接蓝牙鼠标的方法介绍9. win10系统中取消网络验证具体操作方法10. Win10系统快速启动提示0xC00000D4错误代码怎么办?
排行榜

 网公网安备
网公网安备