文章详情页
win10系统打开运行窗口的方法
浏览:83日期:2023-03-24 10:19:04
在我们操作电脑的时候经常用到的都是win10系统的电脑,操作过程中会需要用到一些系统的设置,这样的话通过运行命令就可以快速的进入到这些系统设置中了,不过有很多用户在使用win10系统的时候不知道要怎么打开这个运行窗口来使用运行命令,其实在win10系统中打开运行窗口的方法有很多,那么在接下来的教程中小编就跟大家分享一下在其中打开运行窗口的方法吧,感兴趣或者有需要的朋友赶紧一起来看看这篇方法教程,希望小编分享的这篇方法教程能够帮助到大家。
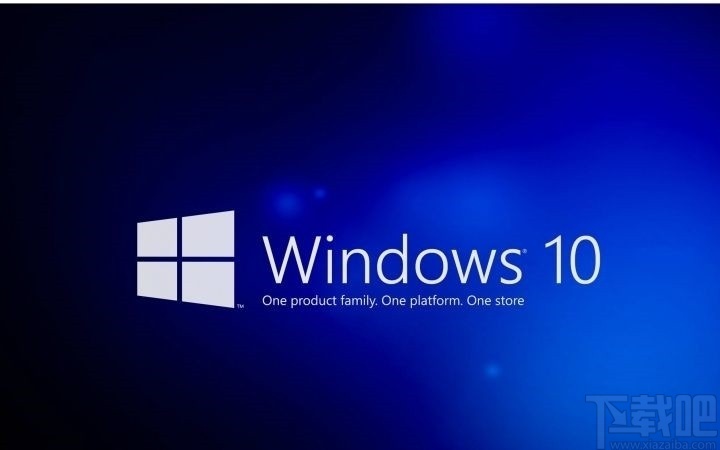
1.首先第一步我们需要点击系统左下角的开始菜单图标,使用鼠标的右键点击,然后会出现一个操作菜单。
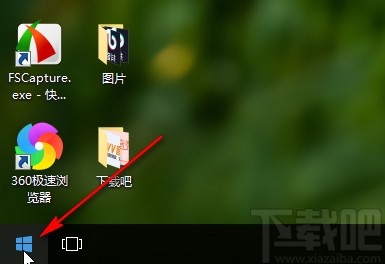
2.右键点击打开这个操作菜单之后,我们在其中找到运行这个选项,找到之后点击进入到其中。

3.点击这个运行选项之后就成功打开运行窗口了,如下图中所示,然后就可以输入运行命令进行下一步的使用了。

4.另外还有一种比较方便的方式就是按下快捷键来打开运行窗口,快捷键“Win+R”就可以快捷打开运行窗口。

5.按下快捷键之后就可以快速的打开运行窗口进行使用了,如下图中所示。
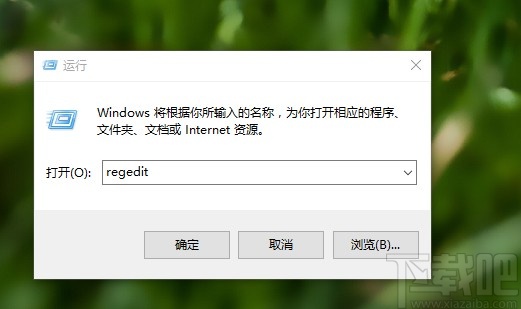
使用上述教程中的操作方法我们就可以在win10系统中打开运行窗口了,还不知道要如何打开这个运行窗口的用户赶紧试一试这个方法吧,希望小编分享的方法能帮到大家。
相关文章:
排行榜

 网公网安备
网公网安备